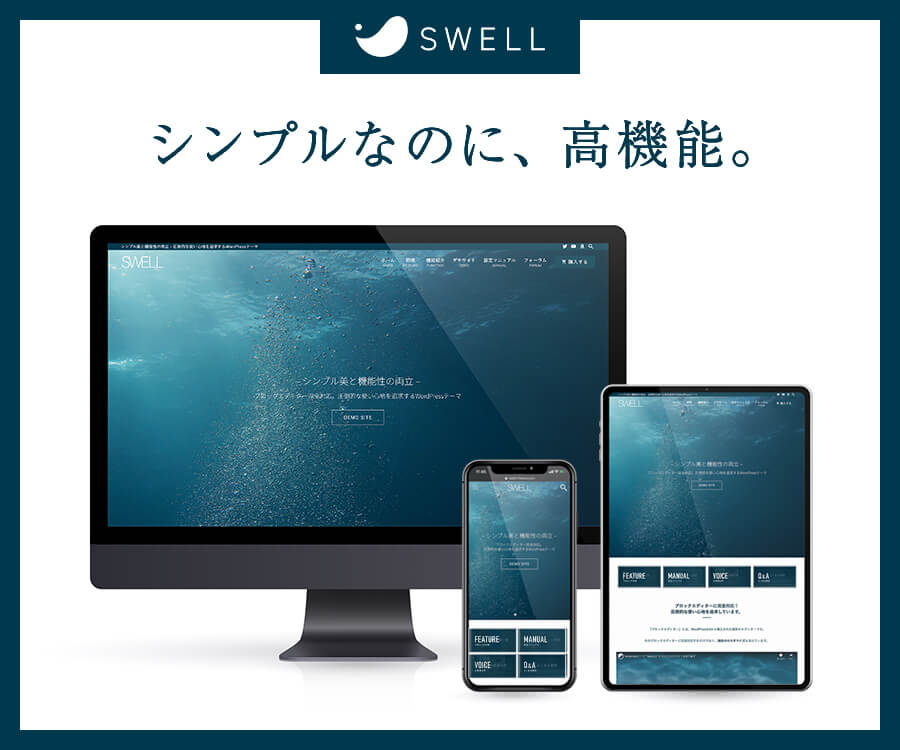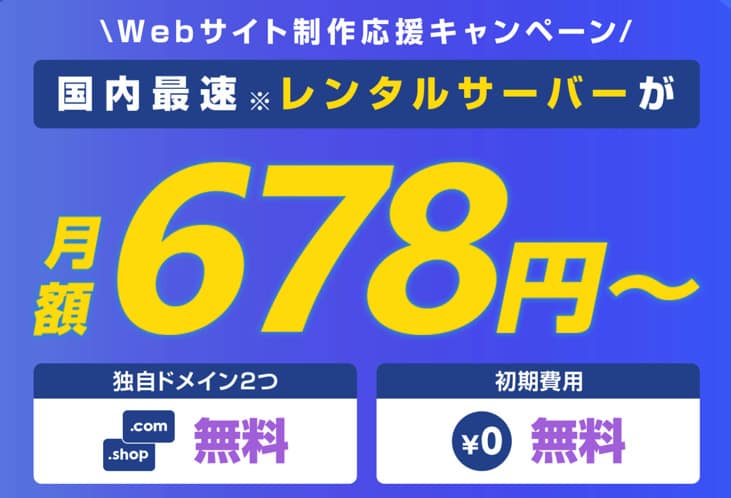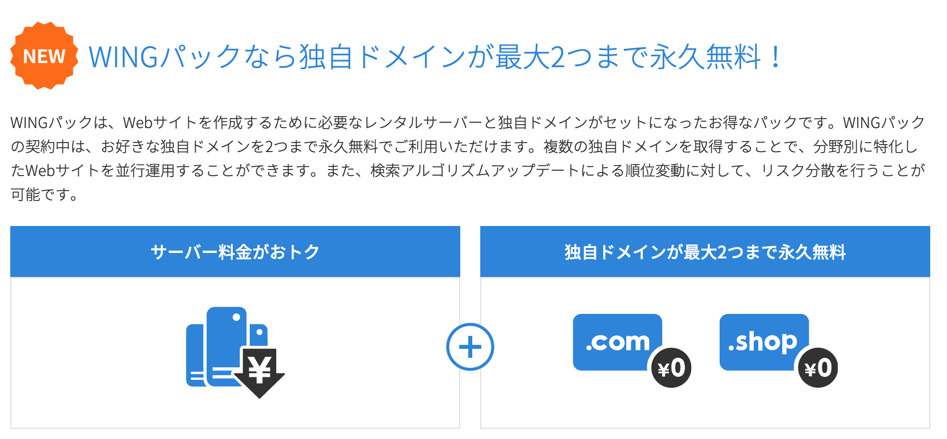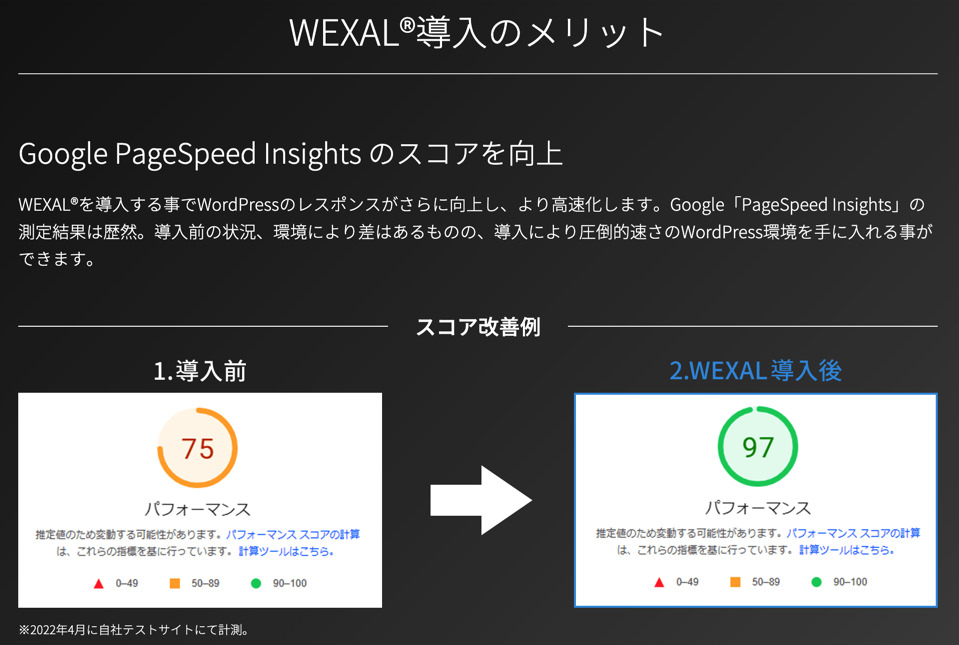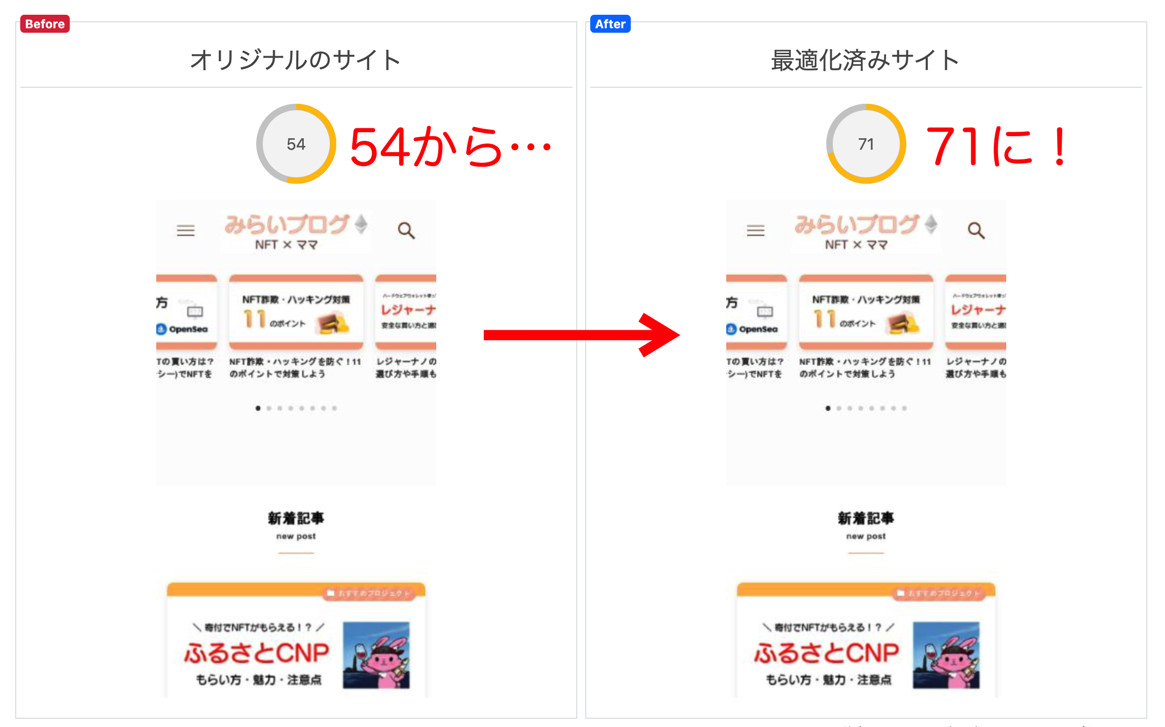ブログを始めてみたいな〜。サーバーはConoHa WINGがおすすめって聞いたけど、初心者だから始め方をくわしく教えてほしい!
ConoHa WINGを実際に使ってる私が解説するね♥
初めて自分のブログを作るときは、右も左もわかりませんよね。
この記事では、初心者でもConoHa WINGでブログが始められるように、実際の画像つきで丁寧に解説しています。
ConoHa WINGの「かんたんセットアップ」を使えば、誰でも10分でブログが作れちゃうよ!
- ConoHa WINGを始める流れ
- ConoHa WINGがおすすめな理由3つ
- ConoHa WINGで開催中のキャンペーンについて
- ConoHa WINGを始める7ステップ
- ConoHa WINGを始めるときによくある質問
このページを見ればブログの始め方がわかり、自力で稼ぐ一歩を踏み出せますよ!
ConoHa WINGを始める前に
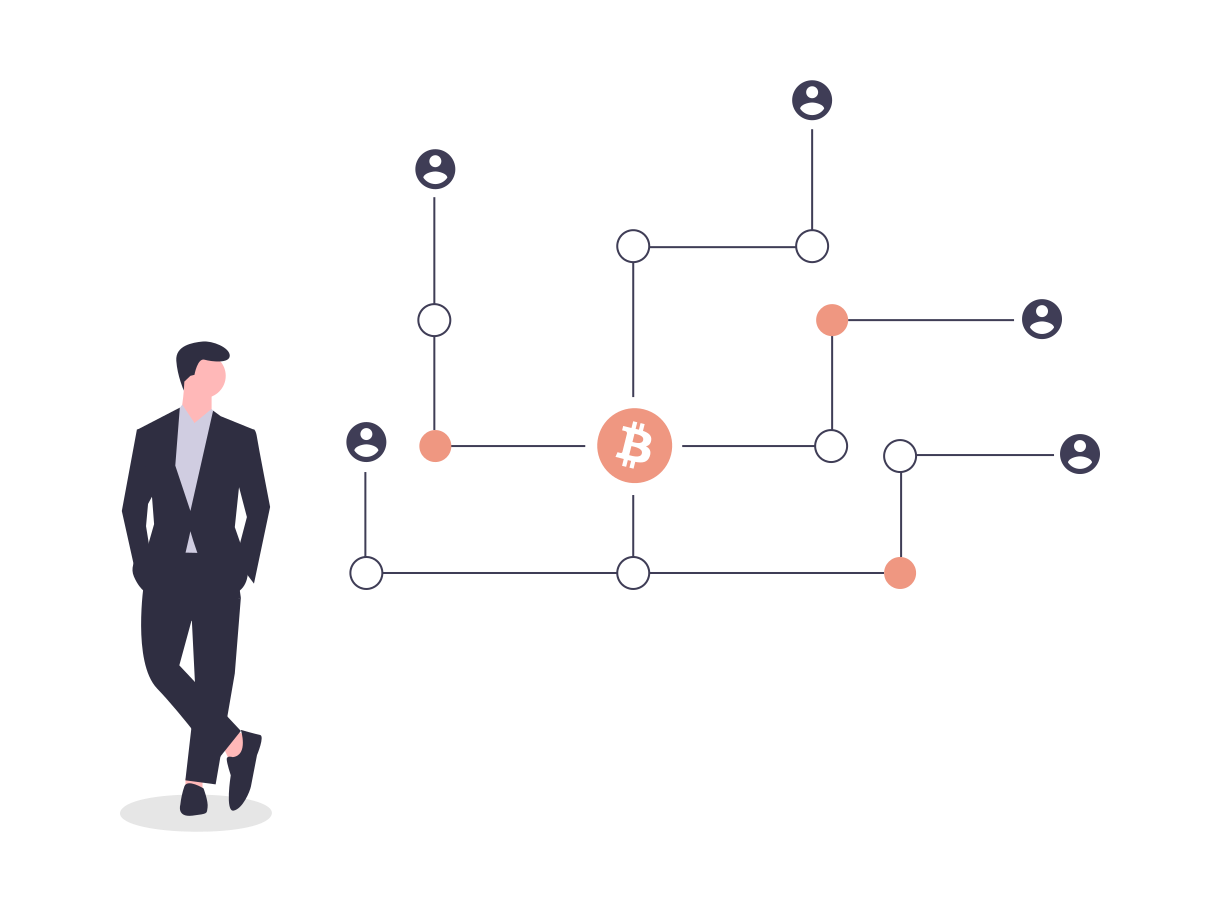
まずは、ブログについて知っておきたいことをまとめました。
はじめに用意するもの
ブログを始めるためには、以下の3つが必要です。
- サーバー
- ドメイン
- WordPress(ワードプレス)
ブログはよく「家」に例えられますが、イラストのとおりです。
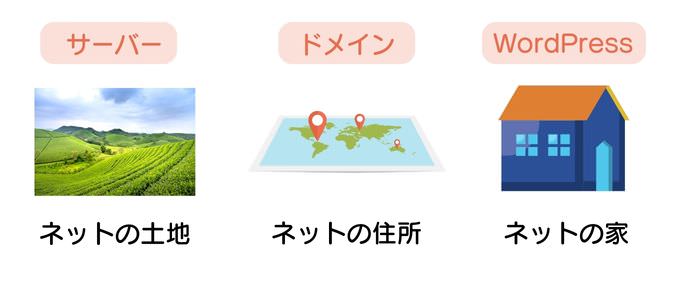
家を借りるように「サーバー(土地)」と「ドメイン(住所)」を借りて、WordPress(家)にブログを作っていくイメージですね。
ConoHa WINGなら、サーバーとドメインの両方を一気に契約できて楽ちんだよ♥
ブログを始めるときにかかるお金
ブログを始めるときにかかるお金は、おもにサーバー・ドメイン料金です。
私が2015年にブログを始めた当時は、サーバーとドメインを別で契約。
以下のお金がかかりました。
- 初期費用 3,300円
- サーバー代 月1,200円
- ドメイン代 年間2,300円
ちなみにConoHa WINGは2018年に始まったサービスだから、当時はまだなかったんだよ…
ConoHa WINGなら、12ヶ月契約で最安月額800円台で始められます。
しかも無料ドメインが2つついてきて、初期費用は0円。
ConoHa WINGを使えば、圧倒的にコスパがいいね!
だから私もConoHa WINGに乗り換えたんだ♥
ConoHa WINGがおすすめな理由3つ
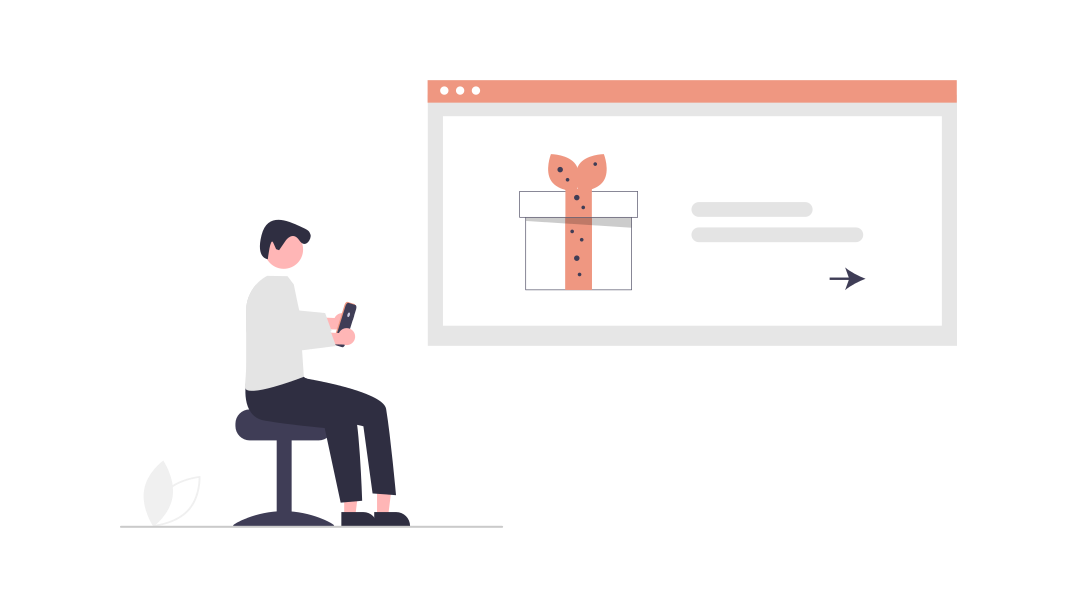
1、サーバーの処理速度が速い
ConoHa WINGの大きな特徴として、サーバーの処理速度の速さがあります。
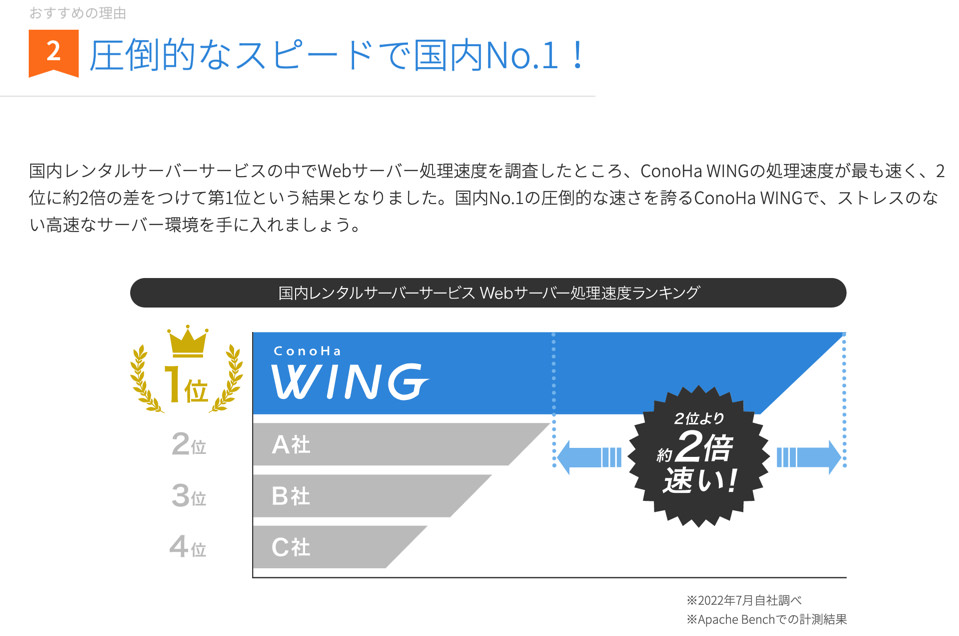
2022年7月の調査では、国内のレンタルサーバーサービスの中でNo.1の速さでした。
サーバーの処理速度が速い=ブログの表示速度が速いと、読者により読んでもらいやすくなります。
Googleが公表しているデータがこちら。
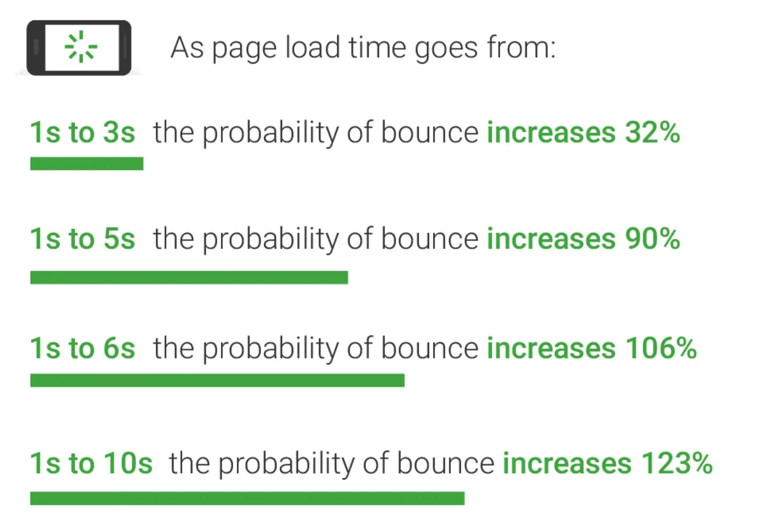
- 表示速度が1秒→3秒に落ちると、直帰率が32パーセント上がる
- 表示速度が1秒→5秒に落ちると、直帰率が90パーセント上がる
簡単に言うと、ブログが速く表示されればされるほど、読者は快適に読めるので、Google検索での順位も上がりやすくなるんです。
ポイント…ブログにおいて「スピード」は正義
2、初心者でも設定がカンタン
せっかくブログを始めよう!と思ったのに、導入や設定が面倒だと、やる気がなくなってしまいますよね…。
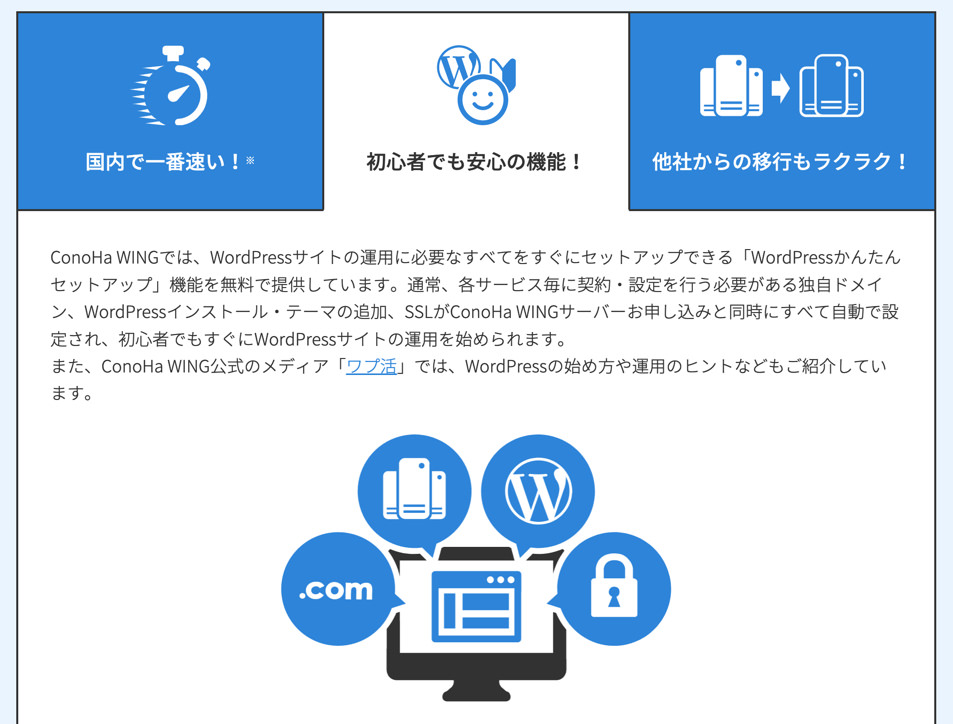
ConoHa WINGには「かんたんセットアップ」という機能があり、面倒な手続きがないように工夫されています。
サーバー・ドメイン・テーマやWPの導入などが、最初からひとつのパックになってるんだ!
私が2015年にブログを始めたときはこんな機能がなかったから、やることがめちゃくちゃあって大変だったよ…
ポイント…心が折れないように「とにかくカンタン」が大事
3、月額を抑えて始められる
前述のとおり、私がブログを始めた当初から何年も使っていたサーバーは、月額1,200円でした。
一方ConoHa WINGは、契約年数によって変わりますが、最安だと月額600円台から始められます。
ほぼ半額!?高性能なのに安いって最強だね〜
あとでくわしく説明するけど、今はキャンペーン中だからとくに安いんだ!
しかもConoHa WINGの「WINGパック」プランなら、以下のものが始めからついてきます。
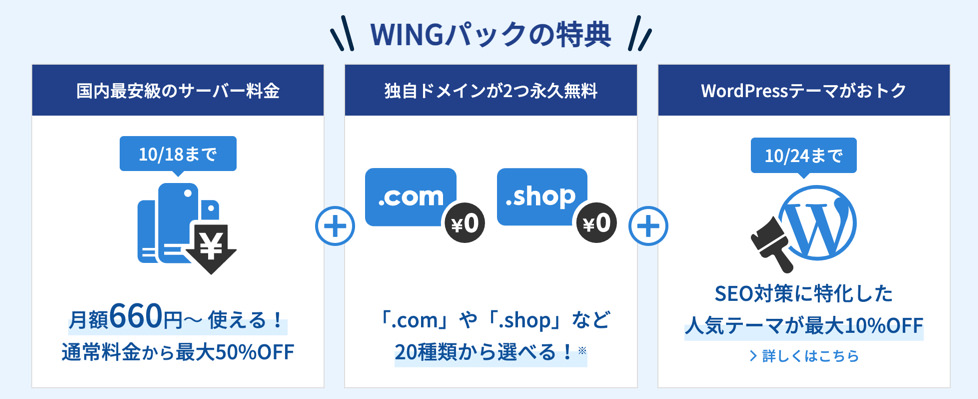
- 初期費用無料
- 初月無料
- ドメイン2つ無料
- 人気の有料テーマが割引
初心者はカンタンかつ安い「WINGパック」一択だね!
ポイント…初心者は安く始めるのが吉
ConoHa WINGで開催中のキャンペーンについて
ConoHa WINGでは、常時お得なキャンペーンを実施中。
サーバー料金が、最大で50パーセントオフになります。
適用されるのは、サーバーとドメインがセットになった「WINGパック」です。
今回利用するのもこのWINGパックだよ!
プランは3種類ありますが、個人ブロガーならベーシックで問題ありません。
ベーシックプランの利用料金の一覧は以下のとおり。
| 契約期間 | ベーシックプランの 料金の一例 (※キャンペーンにより異なる) |
|---|---|
| 3ヶ月 | 月額1,210円 |
| 6ヶ月 | 月額1,100円 |
| 12ヶ月 | 年額10,692円 / 月額941円 ← おすすめ! |
| 24ヶ月 | 年額10,124円 / 月額842円 |
| 36ヶ月 | 年額7,920円 / 月額652円 |
利用期間は3ヶ月〜36ヶ月まで選択可能です。
36ヶ月が一番安くなるけど、そんなに長くブログが続くかわからないし…
私はとりあえず12ヶ月契約にしたよ!期間はあとからでも変更できるからね💡
ブログは、検索結果に表示されて読まれるまでに3ヶ月〜半年ぐらいはかかります。
最低でも1年は続けてみてほしいですが、いきなり大きなお金を払うのは怖い!という人は、3ヶ月から試してみてもいいですね。
ちなみにWINGパックの支払いは一括前払いで、月単位での分割払いには対応していません。
ConoHa WINGを始める7ステップ
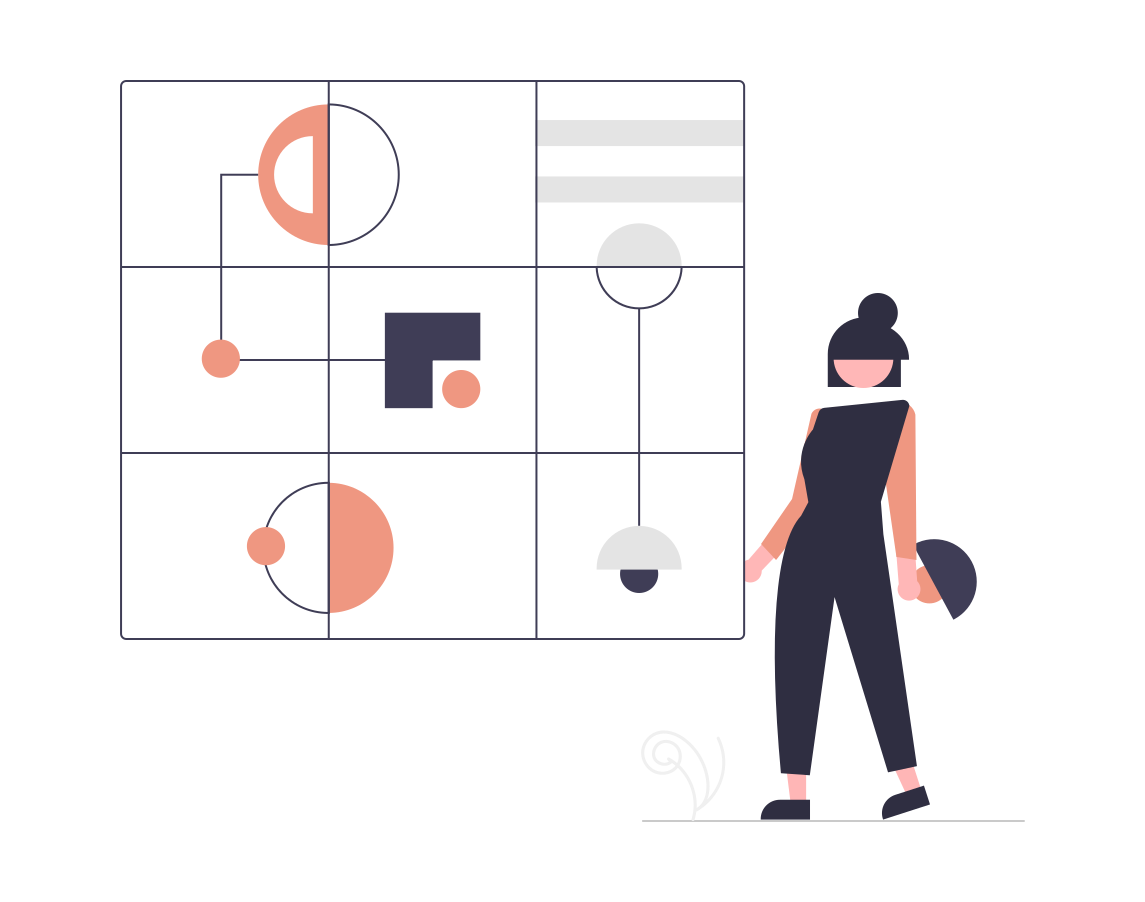
それではいよいよ、ConoHa WINGに申し込む作業に入ります。
手順は以下の7ステップです。
- ConoHa WINGのHPに行く
- プランを選択する
- WordPressかんたんセットアップを設定する
- お客様情報を入力する
- SMS・電話で本人確認する
- 支払い方法を入力する
- 申し込み内容を確認する
パッと見多く見えますが、基本は入力していくだけなので10分もあれば終わります。
さっそくいってみよう〜!
1、ConoHa WINGのHPに行く
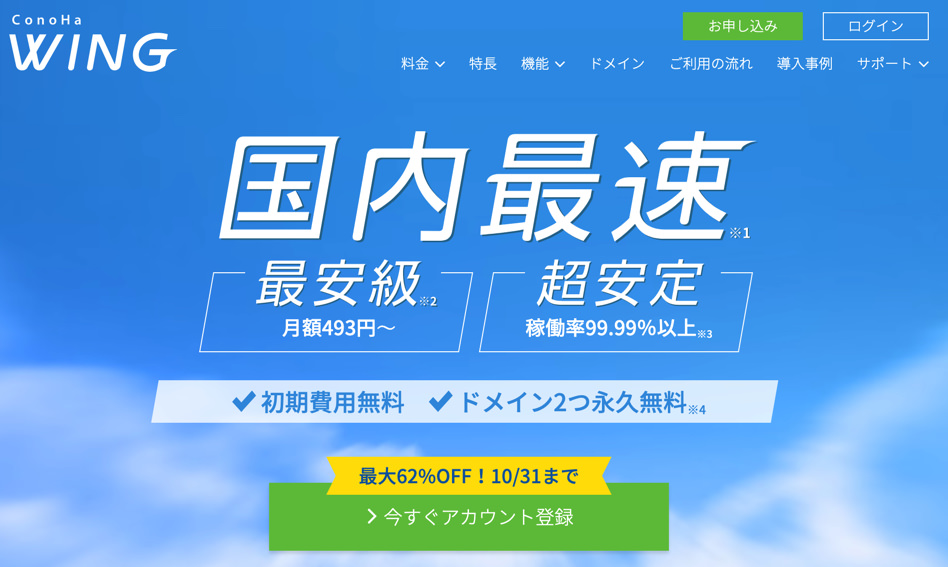
まずはConoHa WINGのHPに行き、トップ画面の【今すぐアカウント登録】をクリックします。

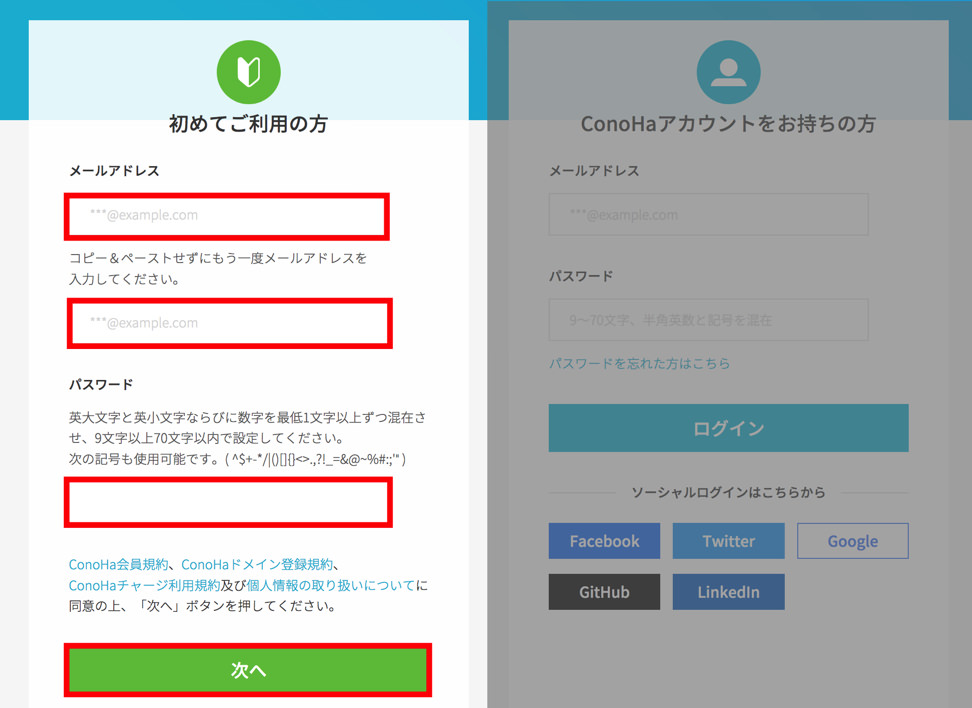
左側の【初めてご利用の方】にメールアドレス・パスワードを入力し、アカウントを作成しましょう。
2、プランを選択する
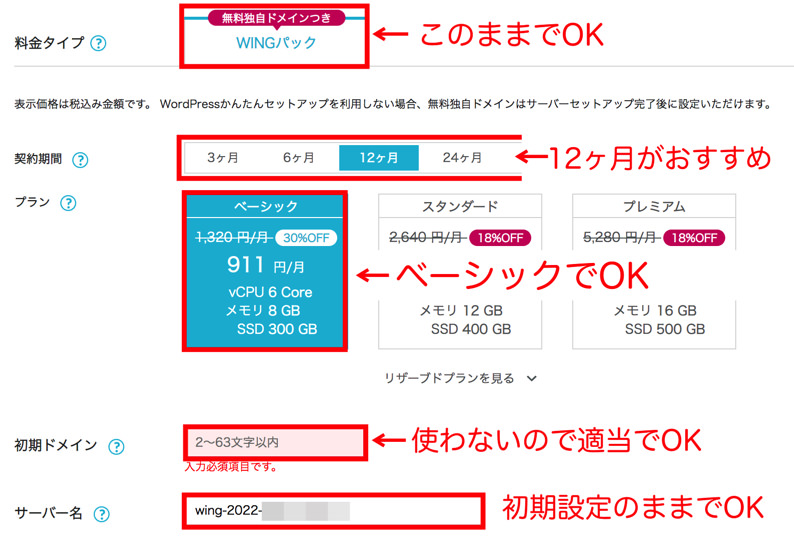
以下のとおり入力してください。
- 料金タイプ・・・WINGパックのままでOK
- 契約期間・・・12ヶ月がおすすめ
- プラン・・・ベーシックでOK
- 初期ドメイン&サーバー名・・・実際には使わないので適当でOK
3、WordPressかんたんセットアップを設定する
下にスクロールすると、【WordPressかんたんセットアップ】の入力画面が出てきます。
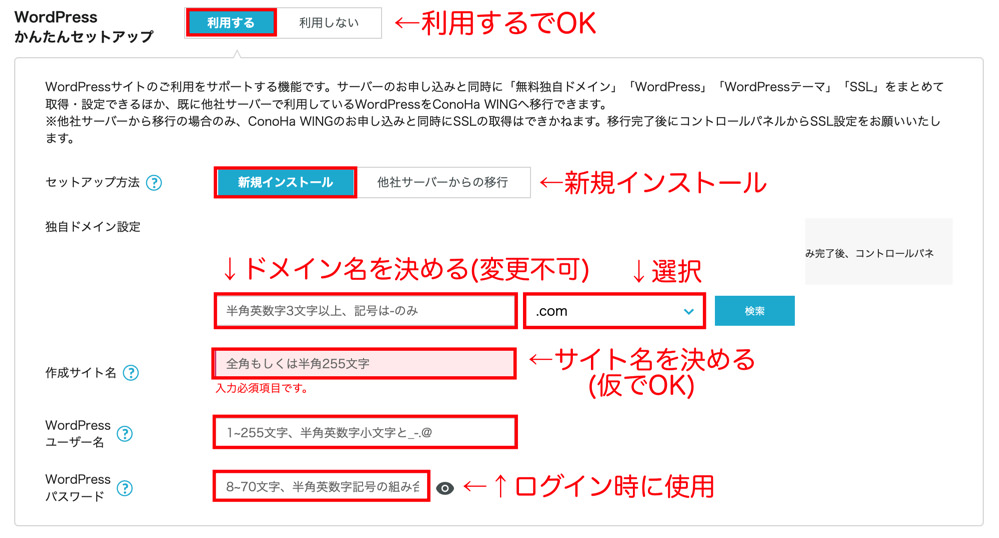
以下のとおりに入力しましょう。
- WordPressかんたんセットアップ・・・利用するを選択
- セットアップ方法・・・新規インストールを選択
- 独自ドメイン設定・・・ドメイン名を決める(あとで変更できません!)
- 作成サイト名・・・あとで変更できるので仮でOK
- WordPressユーザー名&パスワード・・・ログイン時に使用
ここで大事なのは以下の3つなので、個別に解説しますね。
ドメイン名
ブログの住所(URL)になる、英数字の名前です。
このブログで言うと「mirai-crypto.com」の部分だね!
ブログで書きたい内容や、つけたいサイト名が決まっているなら、それに合わせましょう。
まだ決まっていない場合は、自分の名前をつける人が多いですね。
ブログの名前とURLが一致していると覚えやすく、指名検索もねらえます。
このブログで言うと、「みらいブログ」で検索されれば指名検索だね♥
サイト名はあとからでも変えられますが、ドメインは変更できないので慎重に決めましょう。
長過ぎる&読みづらいドメインだと自分も困るので、シンプルがおすすめ。
ドメイン後半は、個人ブロガーなら「.com」が無難です。
WordPressユーザー名&パスワード
今後ブログを書くときは、毎回WordPressにログインすることになります。
そのときに入力するユーザー名とパスワードを決めます。
この2つは忘れるとログインできなくなるので、必ず自分のわかる場所にメモしておきましょう。
WordPressテーマ
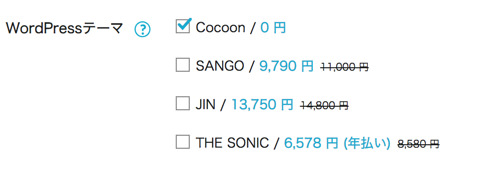
Conoha WINGでは、人気の有料テーマを割引料金で導入できます。
WordPressブログでは多くの場合「テーマ」を利用します。
テーマを導入すると、ブログを書く作業はもちろん、見た目を整えたり装飾したりといった作業が簡単にできます。
テーマの導入はあとからでもできるので、初心者は無料の「Cocoon」にしておくのが無難です。
ここで何も選択しなくても先には進めます。
ここまで終わったら、内容を確認して【次へ】をクリックしましょう。
4、お客様情報を入力する
つづけて、お客様情報を入力していきます。
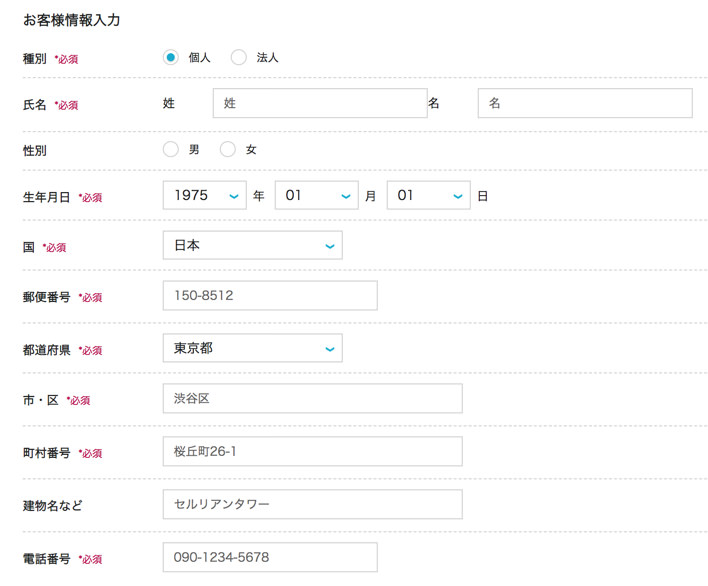
ここはとくに迷うポイントはないので、入力→内容を確認して【次へ】で進んでください。
5、SMS・電話で本人確認する
つぎに、本人確認のためSMS(メッセージ)か電話で認証作業をします。
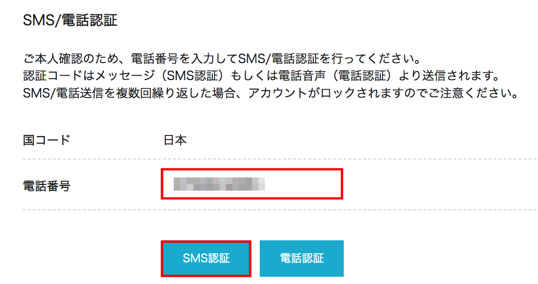
カンタンだからSMS認証がおすすめ!
携帯番号を入力すると、スマホに【ConoHa認証コード 1370】のようにSMSが届きます。
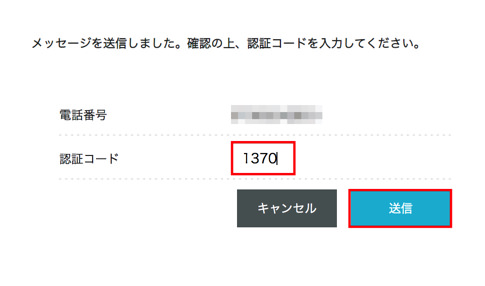
入力→送信でOKです。
6、支払い方法を入力する
つづいて支払い方法を入力します。
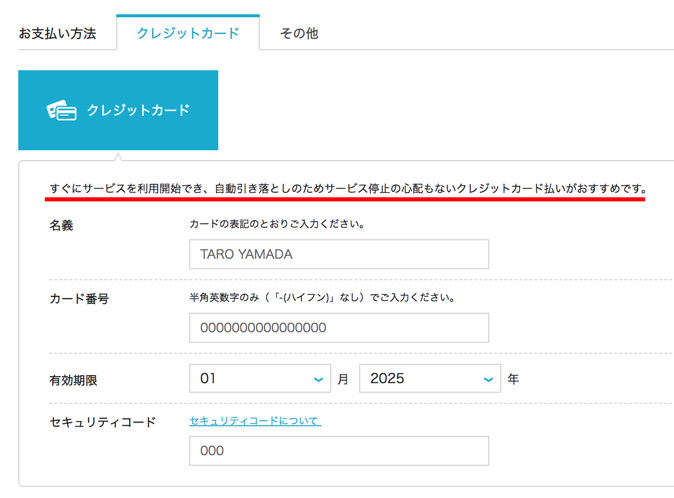
コンビニ払いや銀行決済などの方法もありますが、基本的にはクレジットカード決済がおすすめです。
なぜなら、万が一契約更新時に支払いを忘れてしまうと、せっかくのブログやサーバーがすべて消えてしまうから。
クレジットカード決済なら「自動更新」に設定することで、契約更新のし忘れを防げます。
ConoHa WINGの場合、デフォルトで自動更新はonになってるよ♥
7、申し込み内容を確認する
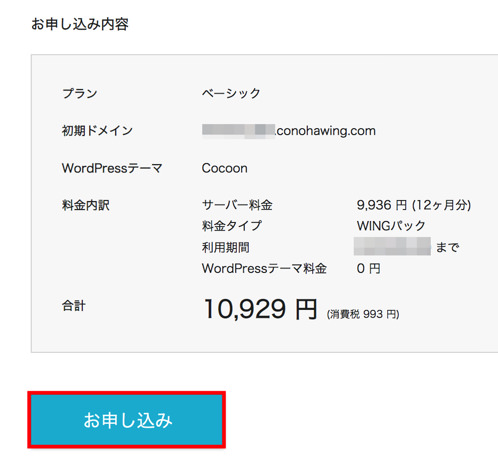
最後に内容をもう一度確認し【お申し込み】をクリックします。
【WordPress をインストールしました!】という画面が出ればOK。
これで申し込み作業は完了です。
ここまでお疲れさまでした!
これで以下の用意が整いました。
- サーバーの準備
- ドメインの取得
- WordPressのインストール
- SSL化(データ通信の暗号化)
かんたんセットアップだと、これだけのことを一気に設定できるんだね〜💡
ログインしてみよう
では実際に、自分のブログにログインしてみましょう。
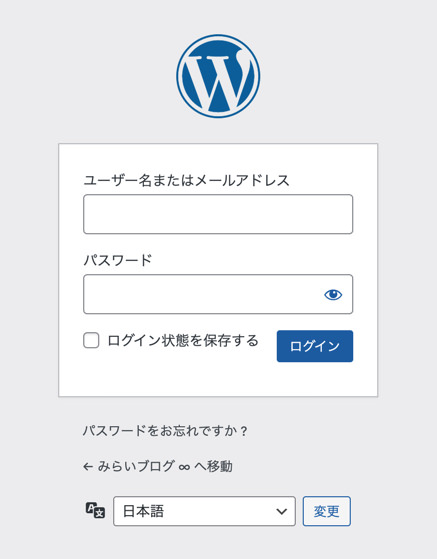
【https://サイトURL/wp-admin/】と入力すると、このような画面が出ます。
以下を入力してログインしてください。
- WordPress ユーザー名
- WordPress パスワード
ログイン画面はブックマークしておくと便利だよ♥
WordPressの設定について
このあとのWordPressに関する設定には、以下のものがあります。
- パーマリンク設定
- テーマの導入・設定
- プラグインの設定
- アクセス解析ツールの導入・設定
- ASPの登録
ブログは開設できたけど、すぐに書き始められるわけじゃないんだね…
これから快適に作業するために、必ず最初に導入・設定しておこう!
WordPressの設定については、別記事にまとめているので続けて読んでみてくださいね。

ConoHa WINGを始めるときによくある質問
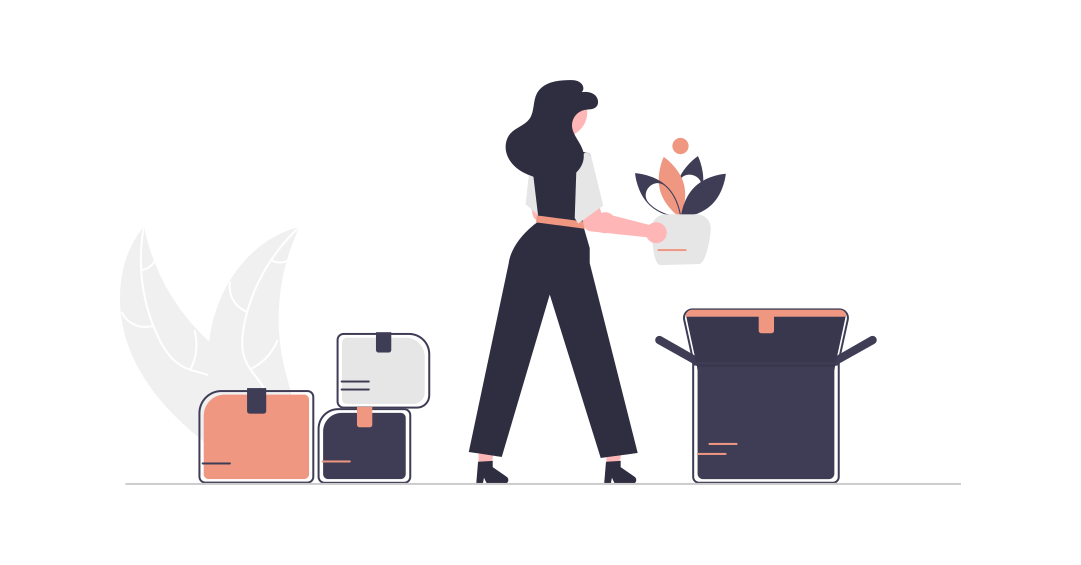
まとめ:ConoHa WINGでブログを始めよう
このページでは、ConoHa WINGの特徴や始め方について解説しました。
ConoHa WINGのかんたんセットアップを使えば、初心者でも10分で簡単にブログが作れます。
▼コノハウイングの設定が終わったら、WordPressの設定&ブログを書き始めましょう!

▼ブログを始めたら、Twitterも同時にやって集客するのがオススメ◎