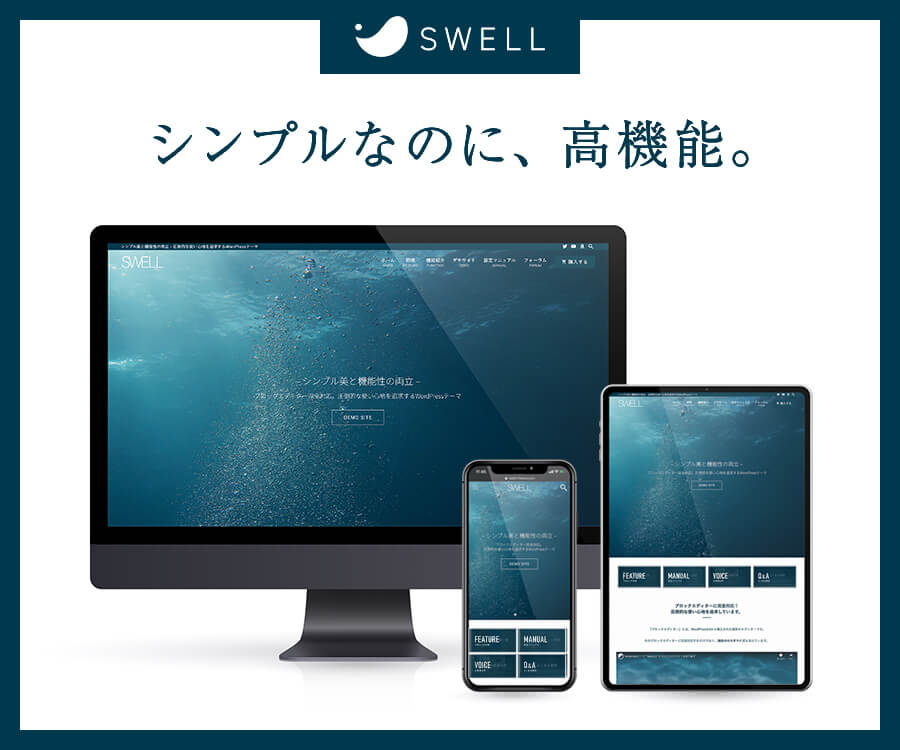レジャーナノを買ったけど、英語で難しそう…。設定のやり方を、初心者でもわかるように教えてほしいな〜
OK!このページでくわしく解説するね♥
- ハードウェアウォレットを使うのが初めて
- 説明書や公式が英語なんだよなぁ…
- ちゃんと設定できるかな?
今のあなたは、そんな不安でいっぱいかもしれませんね。

私はNFT詐欺に遭って以来、レジャーナノ S Plusを利用してNFTを保管しています。
このページではそんな私が、以下についてくわしく解説します!
- レジャーナノの初期設定の流れと注意点
- レジャーナノの初期設定のやり方
レジャーナノが手元にとどいたら、この記事を見ながらすすめてみてください。
PCではアプリを操作するから、この記事はスマホでひらいておくのがおすすめだよ♥
レジャーナノをまだ買っていない方は、安全な買い方や選び方についての記事もあわせてごらんください。

レジャーナノの基本的な使い方や、入金・送金・NFTの送受信のやり方はこちら。

レジャーナノの設定の流れと注意点
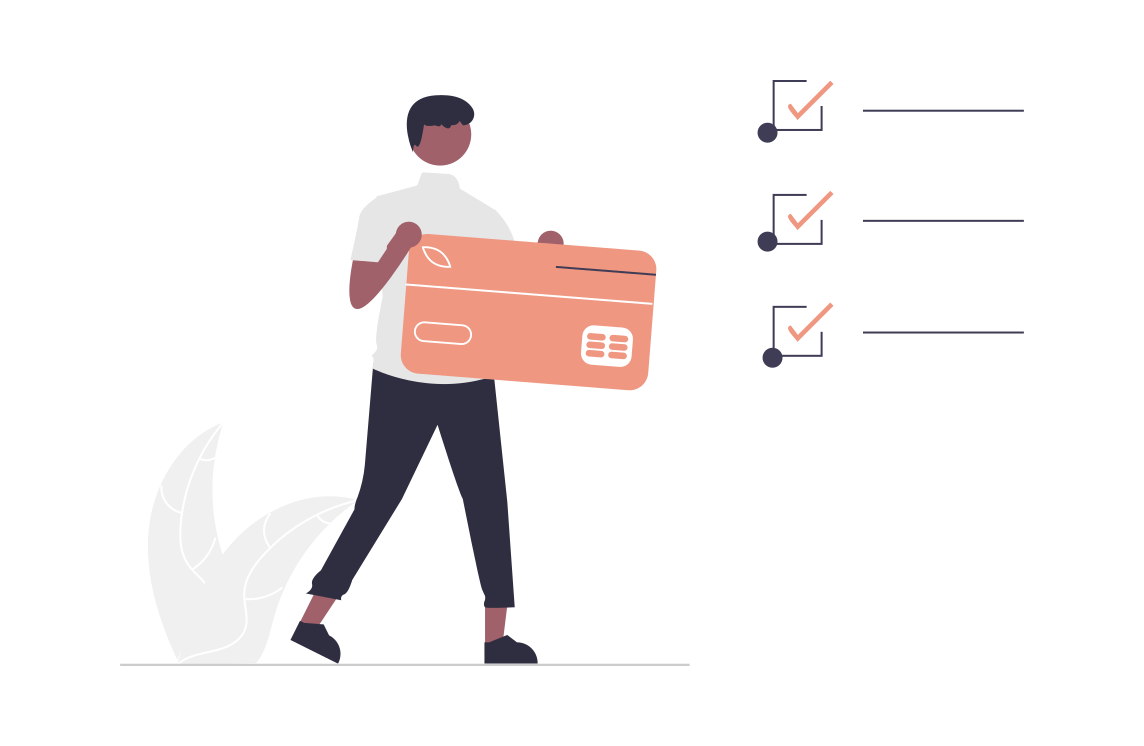
設定していく前に、まずは全体の流れや注意点を確認しておきましょう。
中身を確認する

まずは手元にとどいたレジャーナノを開封し、中身を確認していきます。
内容物は以下のとおりです。
- ケーブル①
- オレンジ色の紙②
- 紫色の紙③
- レジャーナノ本体
- 銀色の紙(※使用しない)
- ストラップ(※お好みによる)

①ケーブルは一般的なUSBです。
私はMacBookだから、変換アダプタでつないだよ〜
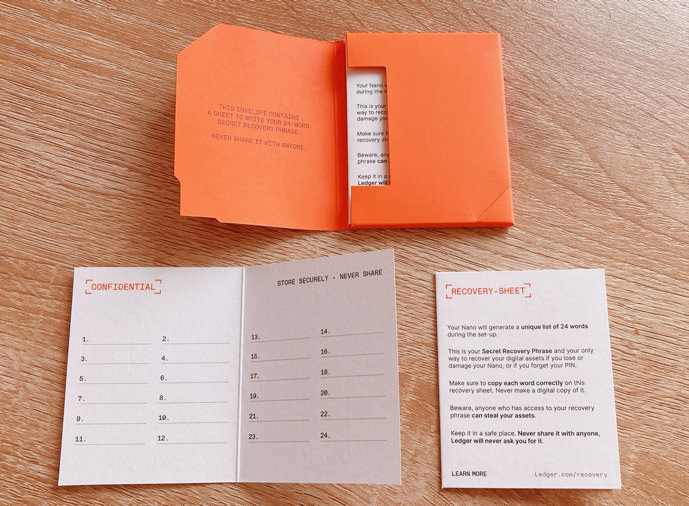
写真②オレンジ色の紙には、リカバリーフレーズを書くための紙が3枚入っています。
これは絶対に必要!ペンも用意しておこう。
写真③紫色の紙には説明書が入っていますが、すべて英語です…
英語が得意な人でないかぎりは、こちらは使わなくて大丈夫。
設定はこのページを見ながらやればOKだよ!
作業に1時間は見ておく
レジャーナノの初期設定ですが、公式では30分くらいかかるとアナウンスされています。



私がTwitterで調べた感じだと、30分〜半日と、人によってバラバラでしたね…。
私自身は初期設定〜NFTを送るところまでで、1時間15分ほどかかりました。
初期設定だけなら、30分でもいけるかもね💡
これはこの作業だけに集中してかかった時間です。
入金やNFTを送る作業はあとからでもできるので、初期設定だけは一気に終わらせるといいですね。
まとまった時間がとれるタイミングで進めよう!
レジャーナノの初期設定のやり方
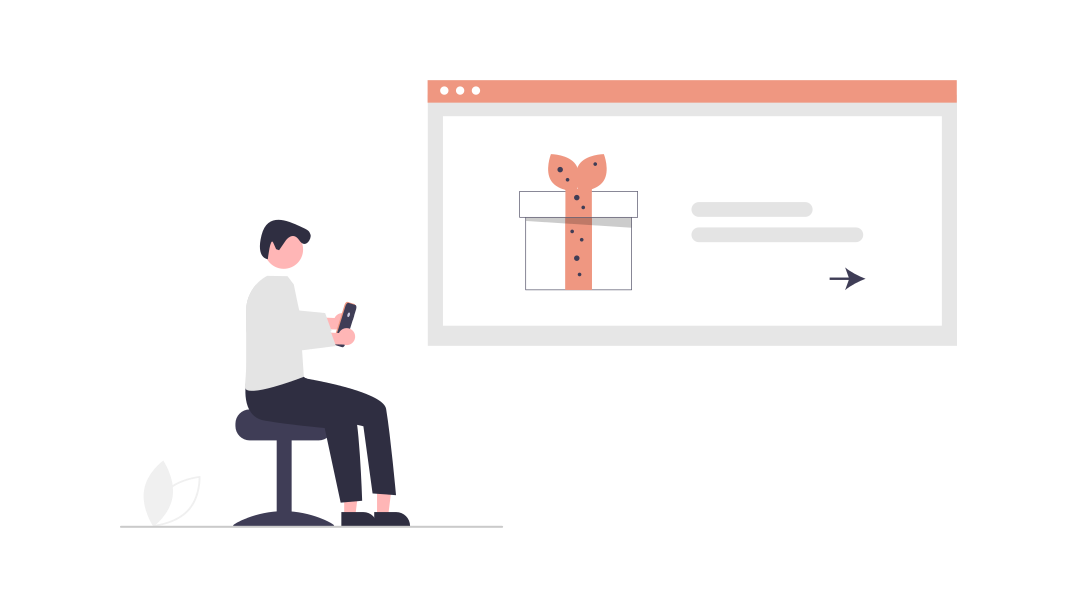
それでは、さっそくレジャーナノを設定していきます。
初期設定の流れは以下の手順です。
- HPからアプリをDLする
- PCとつなぎ、指示にしたがって入力する
- PINコードを設定する
- リカバリーフレーズの設定する
- クイズに答える
- 正規品チェックをする
- アカウントを追加する
順番にやっていけばとくに難しいことはないので、一緒に見ていきましょう。
▼動画で確認したい!という方は、以下をご参考にどうぞ。
動画で確認する
1、HPからアプリをDLする
まずは販売代理店のHP(日本のサイト)からアプリ【Ledger Live】をDLします。
レジャーナノは、このアプリを使って管理するよ!
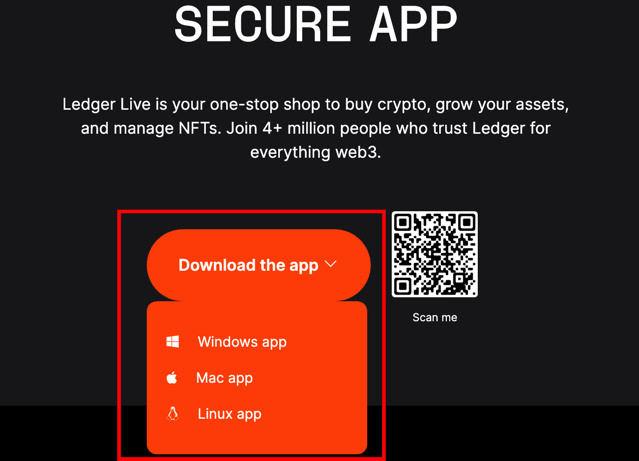
Ledger公式サイト→【Ledgerアプリ】→【Downloads the app】から自分のOSを選んでクリックします。
DL→インストールして開きましょう。
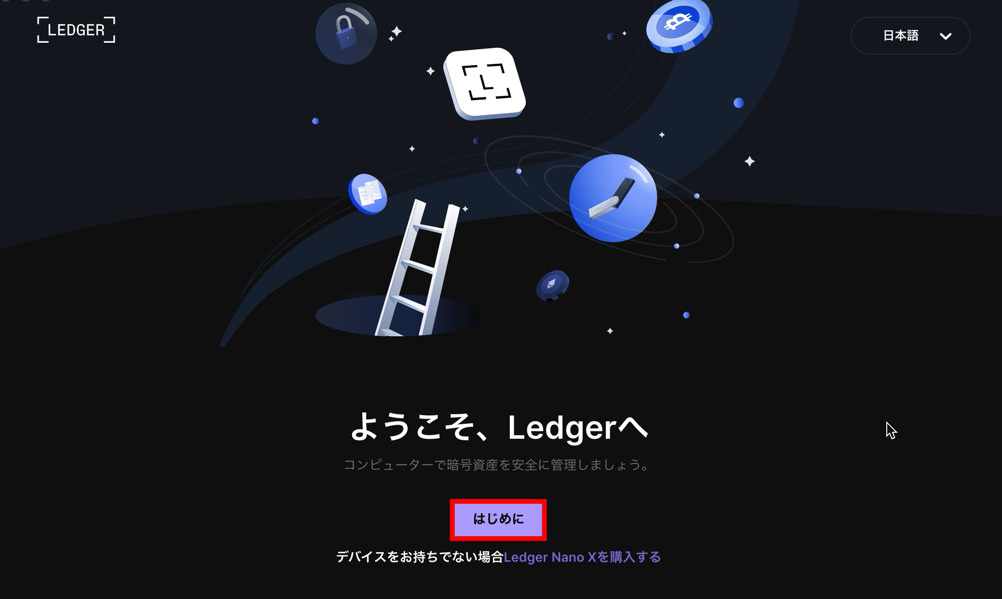
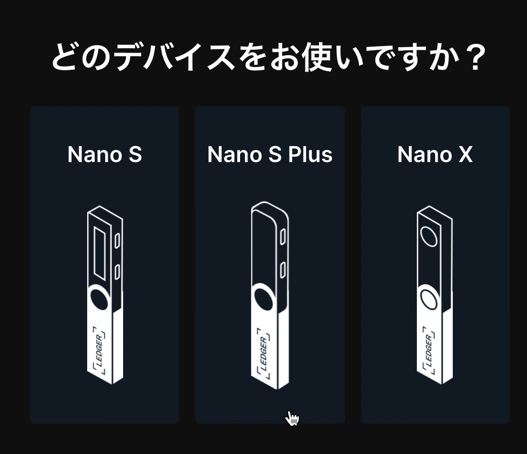
【はじめに】→利用規約を読んでチェック→自分が買ったデバイスの種類をクリック。
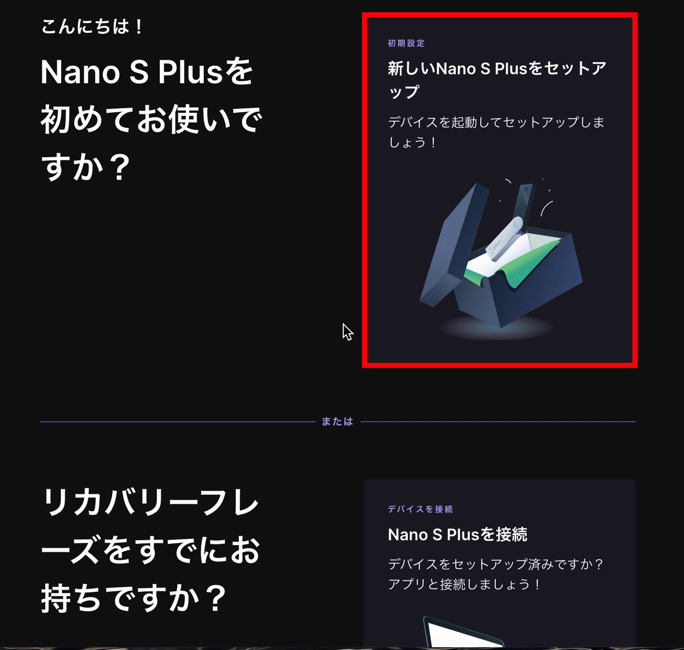

【新しいNano S Plusをセットアップ】→【始めましょう】と進みます。
2、PCとつなぎ、指示にしたがって入力
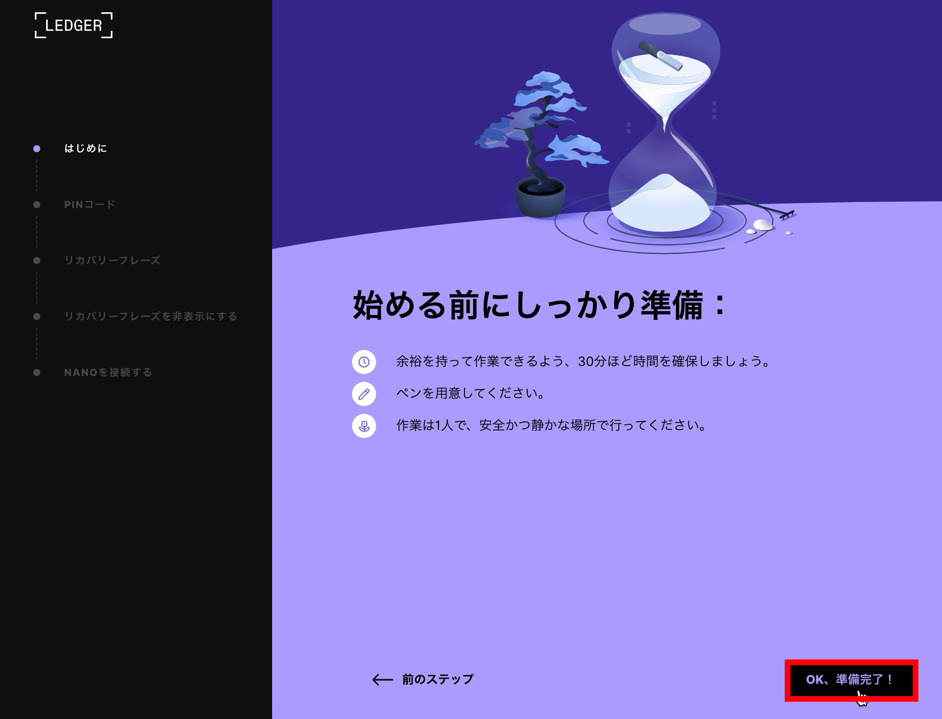
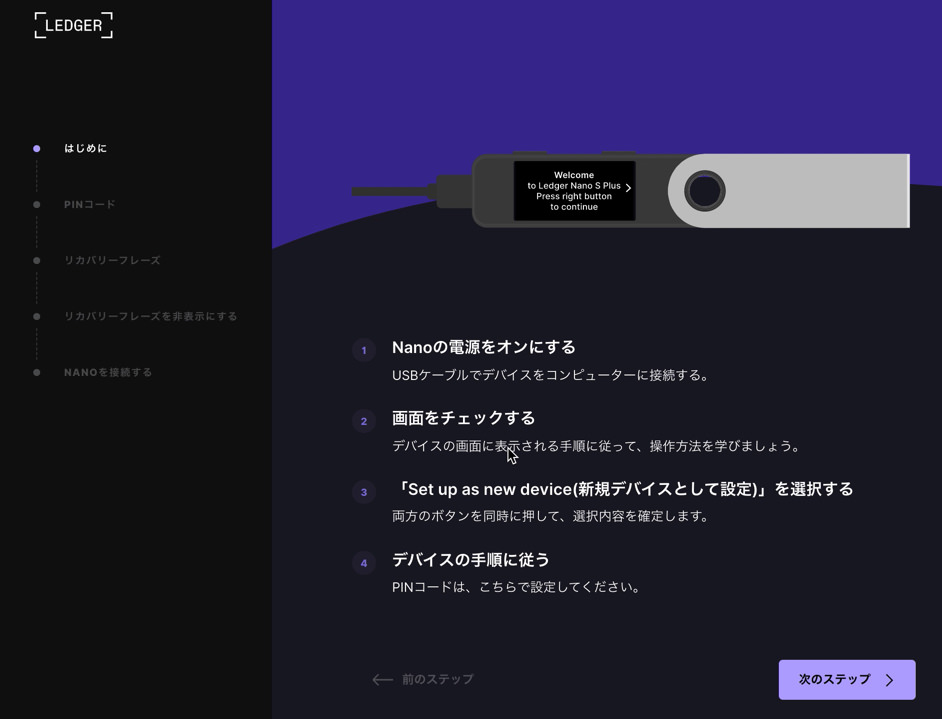
その後はパソコンにすべて指示が出るので、そのとおりに進めていきます。
【OK、準備完了!】→PCにケーブルを挿し、レジャーナノをつなぎましょう。
レジャーナノ本体の状況にあわせて、パソコンの画面も進めていこうね!

本体に2つボタンがついていますよね。
右は進む、左は戻るで、両方一緒に押すと【決定】です。
3、PINコードを設定
つづいてPINコードを設定します。
PINコードは、レジャーナノのパスワードのこと!
スマホで最初にロック解除するのと同じ感じだね。
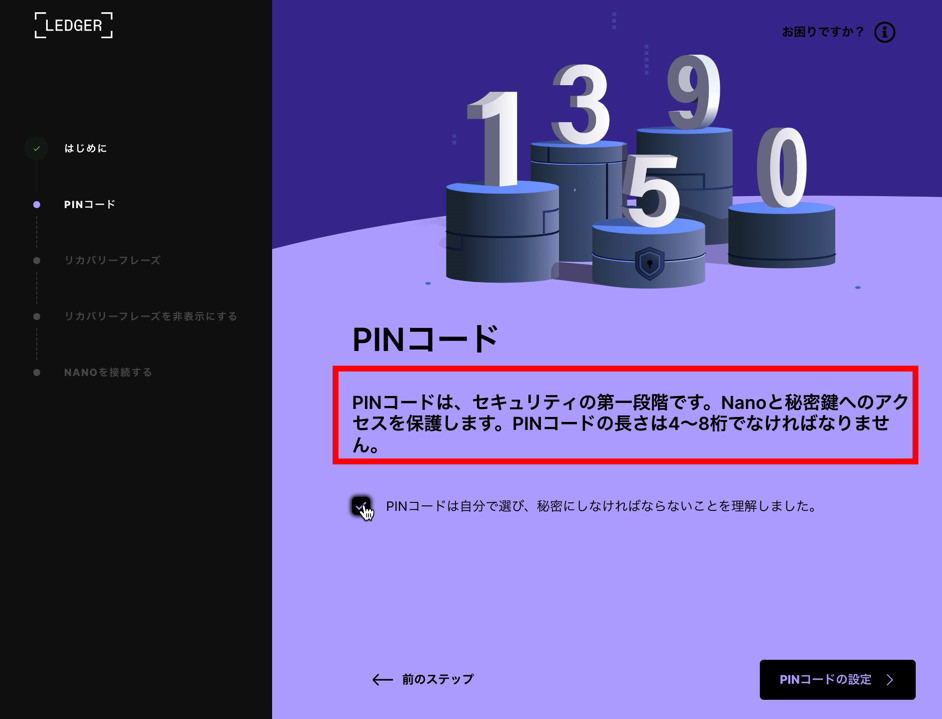
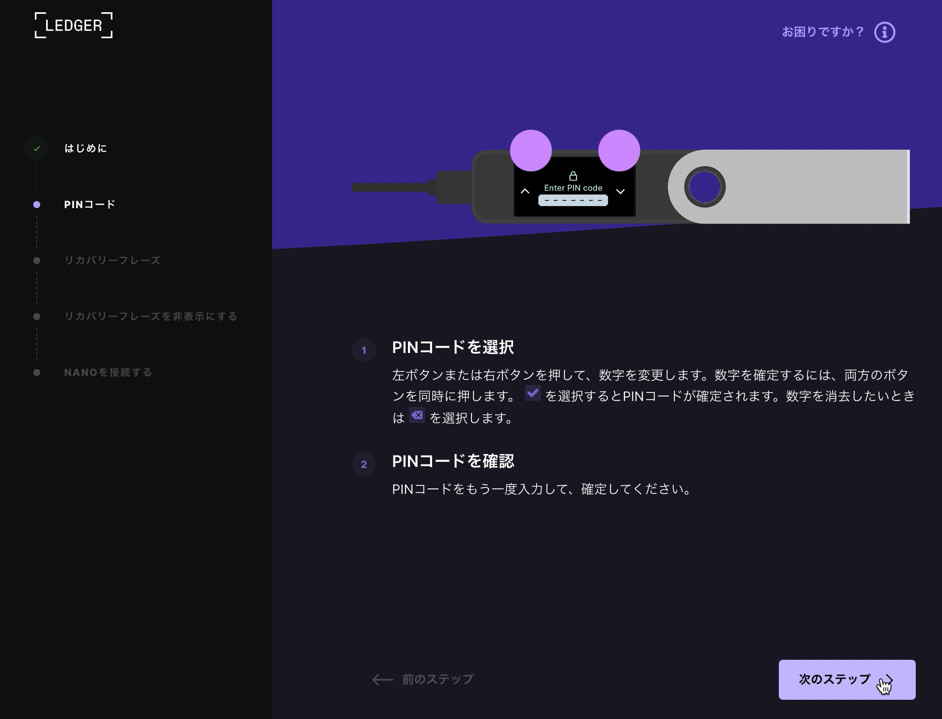
本体を右ボタンで進めていき、【Set up us new device】と出たら【決定】です。
4桁から8桁の数字を自分で決め、数字を左右ボタンで選んで、ひとつずつ【決定】していきましょう。
PINコードは忘れないようにメモしておこうね♥
すべて決定したら確認画面が出るので、もう一度はじめから同じ数字を入力すればOKです。
4、リカバリーフレーズの設定
つづいてリカバリーフレーズを設定します。
リカバリーフレーズは、レジャーナノをなくしたり盗まれたりしたとき、復元するための暗号のようなものです。
メタマスクでも入力したよね〜
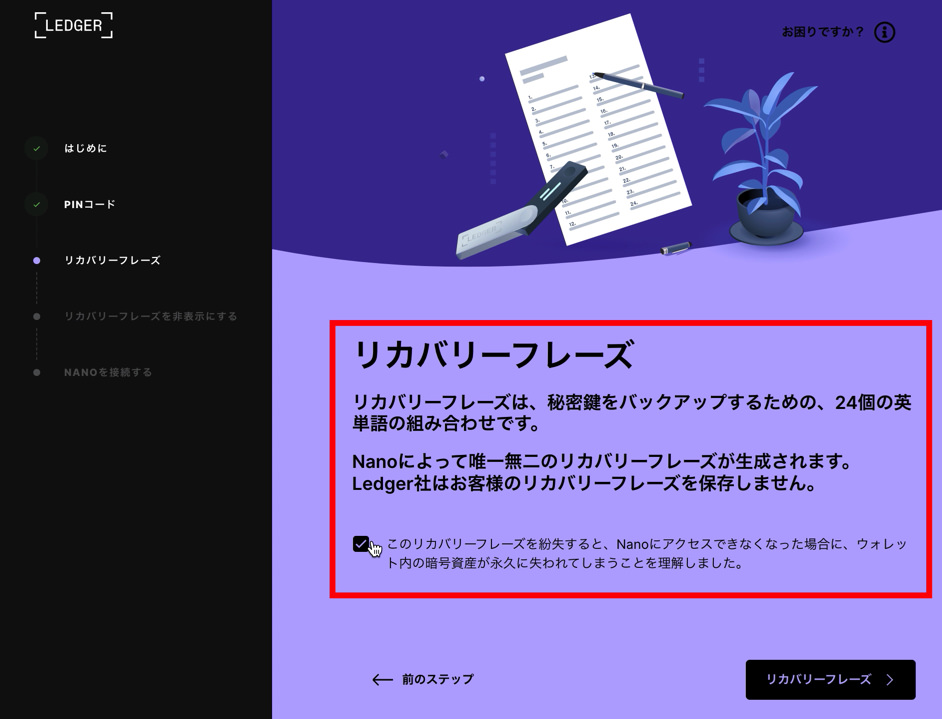
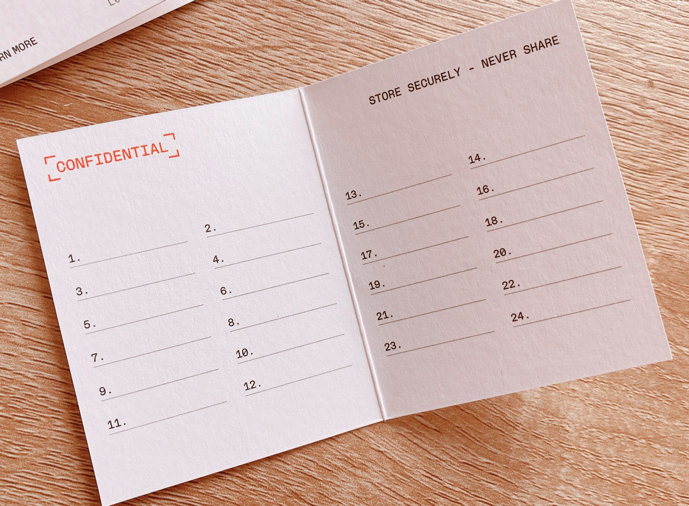
アプリの画面を進めていきます。
本体にフレーズ(英単語)が一つずつ、合計24個表示されるので、オレンジの紙の中のリカバリーシートにメモしていきましょう。
書く順番を間違えないように注意!1の隣が2なのに、無意識に1の下に2を書いちゃったりするので…(経験談)
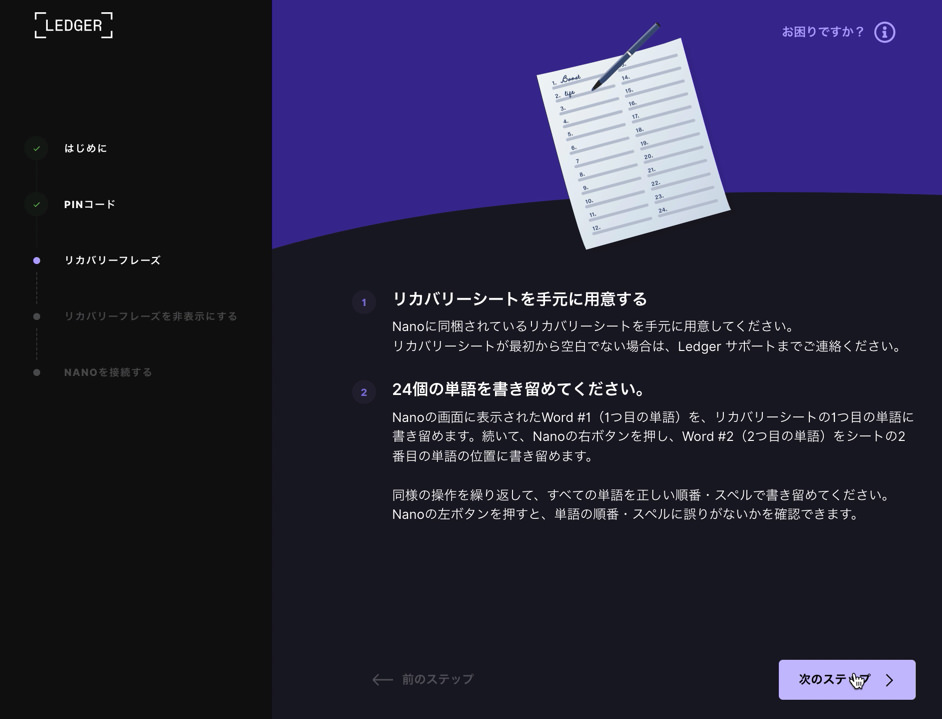
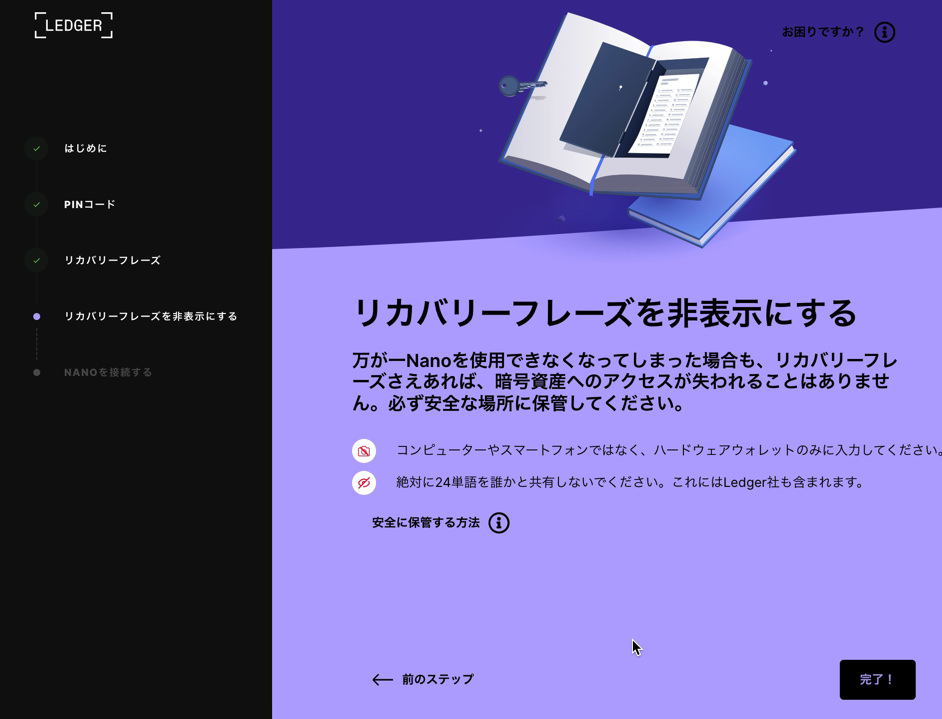
本体ですべて表示し終わると、確認でもう一度はじめから、24個の単語が流れます。
紙に書いた英単語と照らし合わせて、スペルを確認しようね!
本体で入力し終えるとダッシュボードに戻るので、パソコン画面で【完了!】しましょう。
リカバリーフレーズを忘れたり、メモした紙を失くしたりすると危険だから、厳重保管だよ!!
5、クイズに答える
つづいてパソコン画面でクイズに答えていきます。
このページで勉強したから正解できるはず!笑
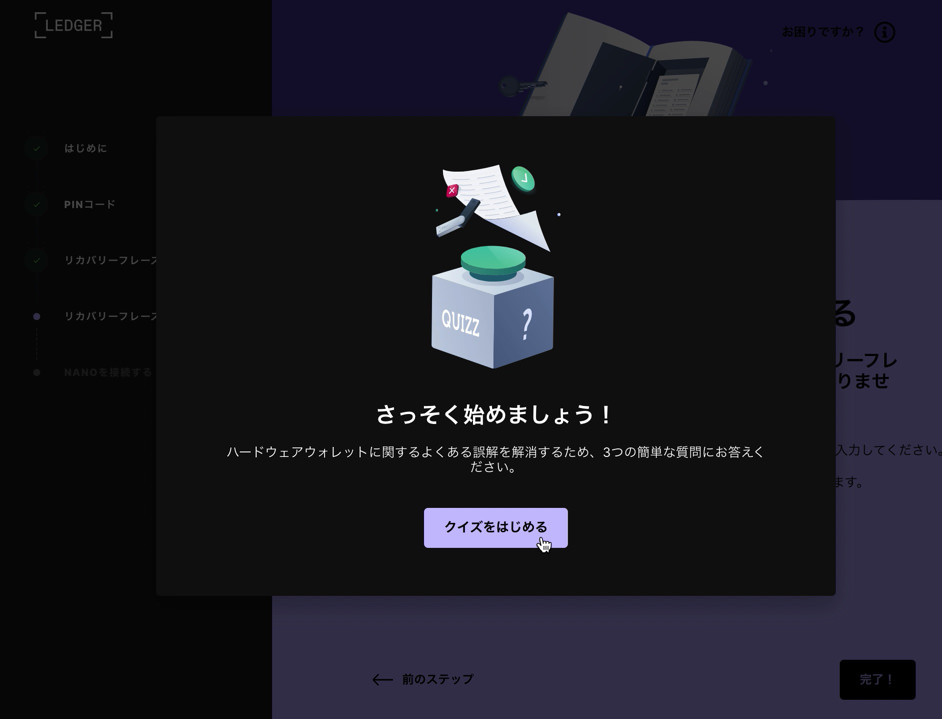
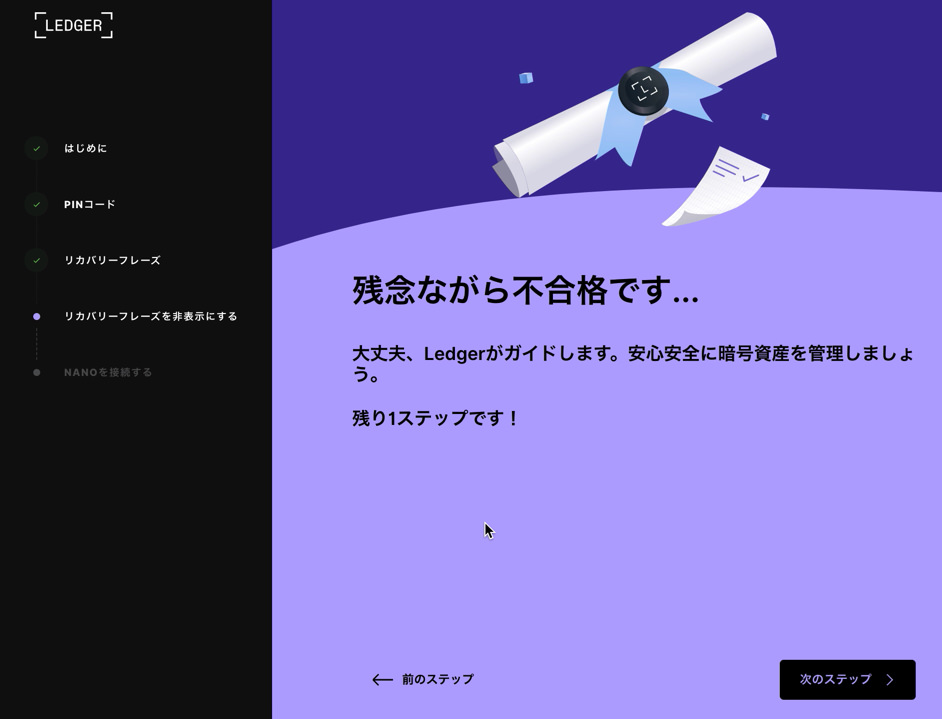
私はまさかの不合格でしたが 笑、次には進めました!
6、正規品チェックをする
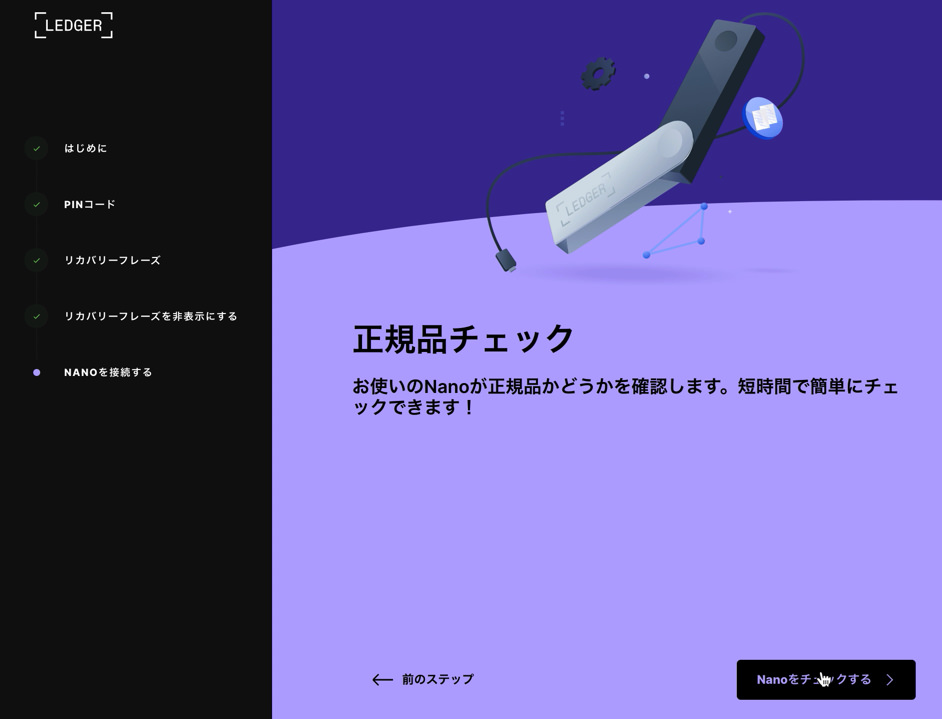
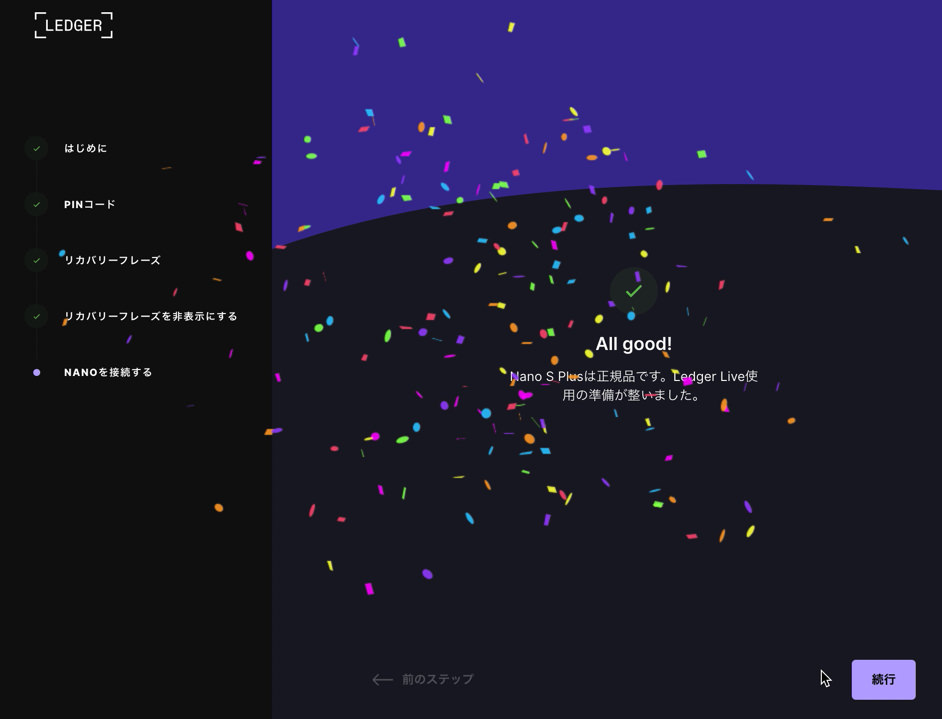
つづいて【正規品チェック】があるので、本体でボタン操作しましょう。
【All good!】と出ればOKです。
7、アカウントを追加する
最後にアカウントを追加します。
自分が使いたい仮想通貨を、種類ごとにまとめるような感じです。
- ビットコインを保管するなら→【Bitcoin】アカウントを追加
- ETHやNFTを保管するなら→【ETH】アカウントを追加
デバイスに通貨ごとのアプリをインストールし、そこにアカウントを追加していきましょう。
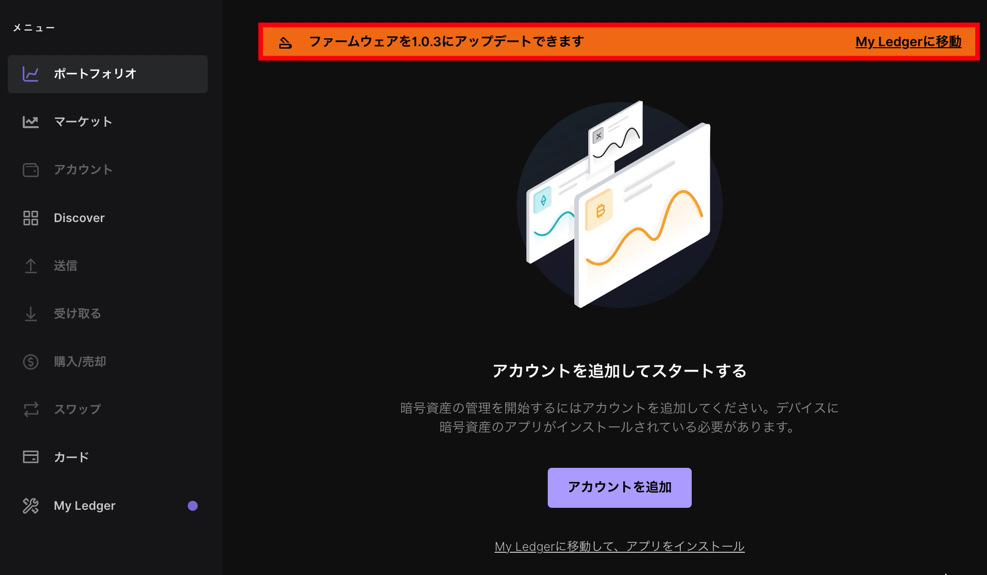
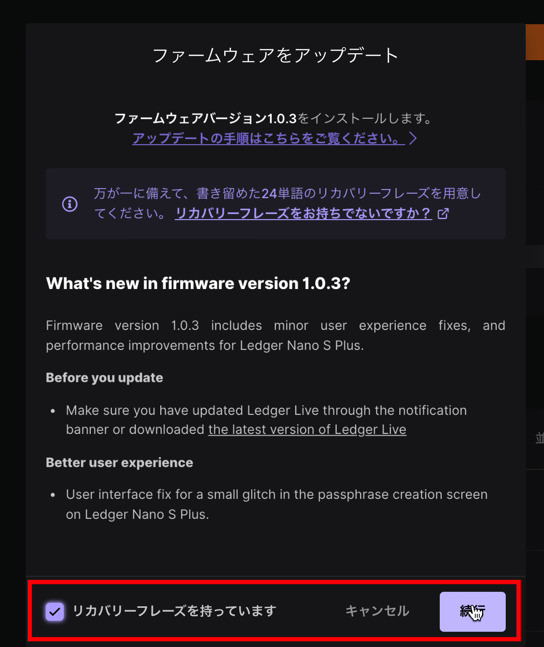
アプリのメニュー画面が出ます。
上部に【ファームウェアをアップデートできます】とある場合は、先にアップデートを済ませましょう。
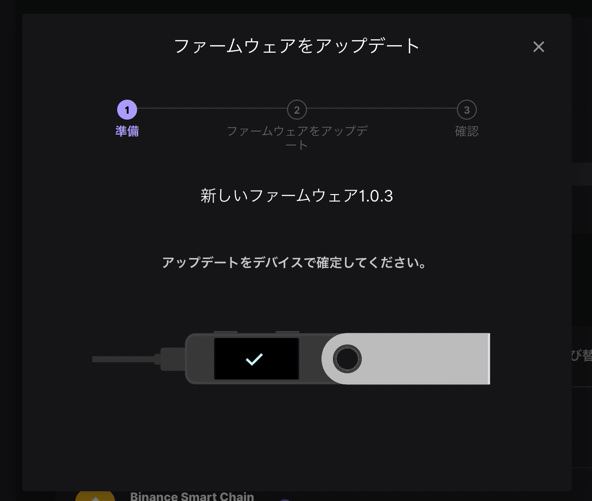
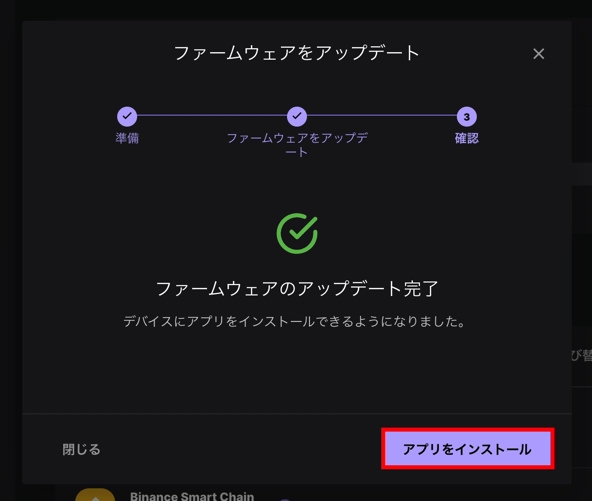
アップデートが終わると【アプリをインストール】と表示されるのでクリック。
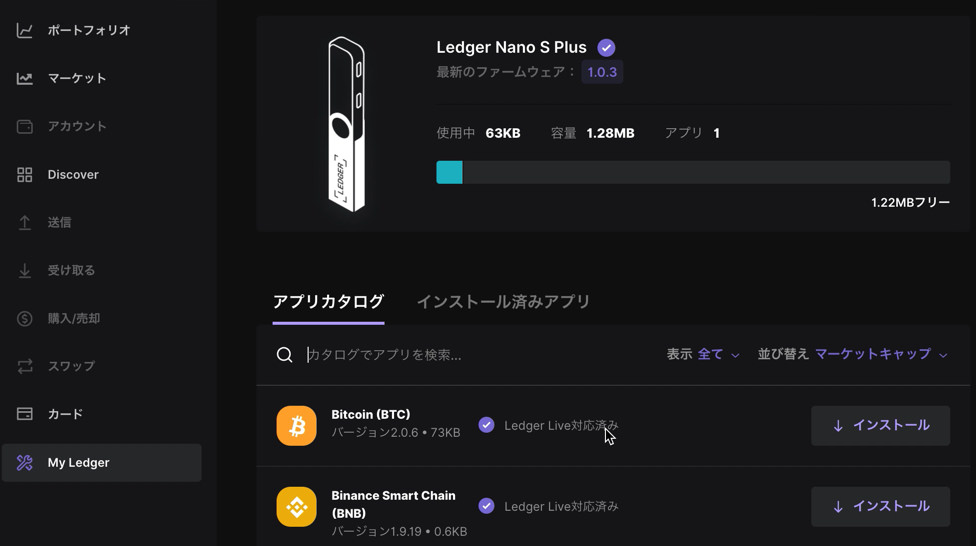
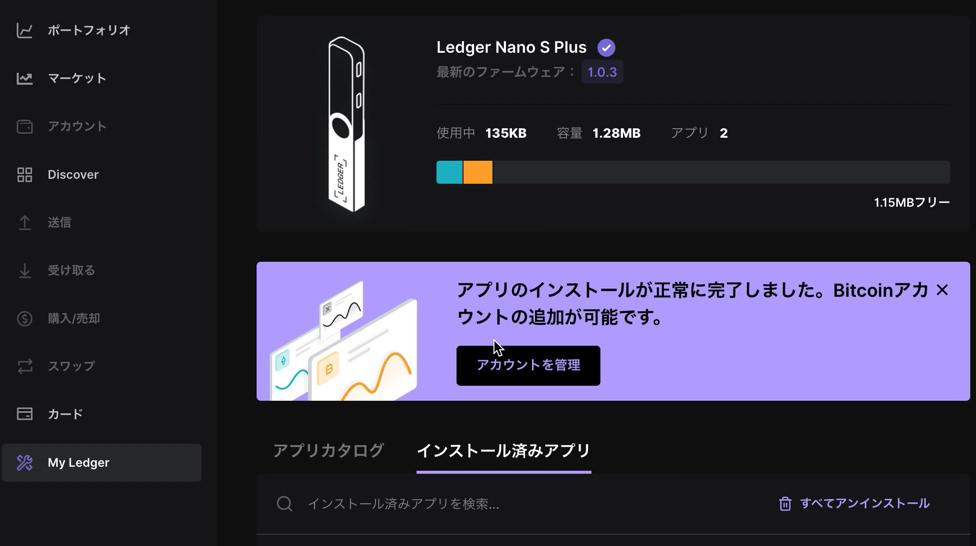
BTCを保管したい場合は、BTCを【インストール】→アカウントを追加していきます。
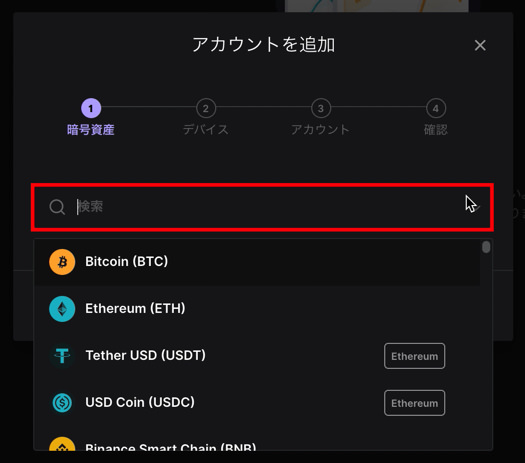
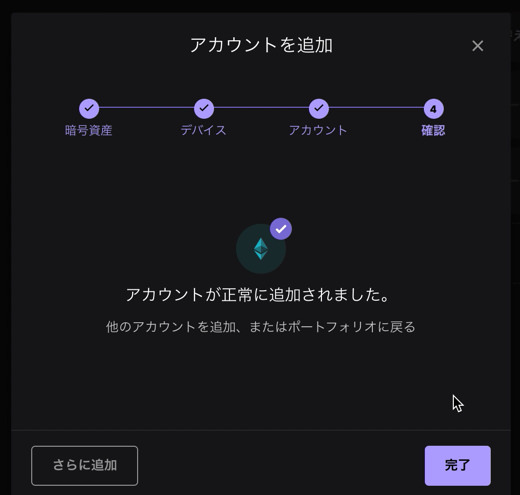
追加したい通貨を入力→【アカウントを追加】でOK。
【さらに追加】or【完了】しましょう。
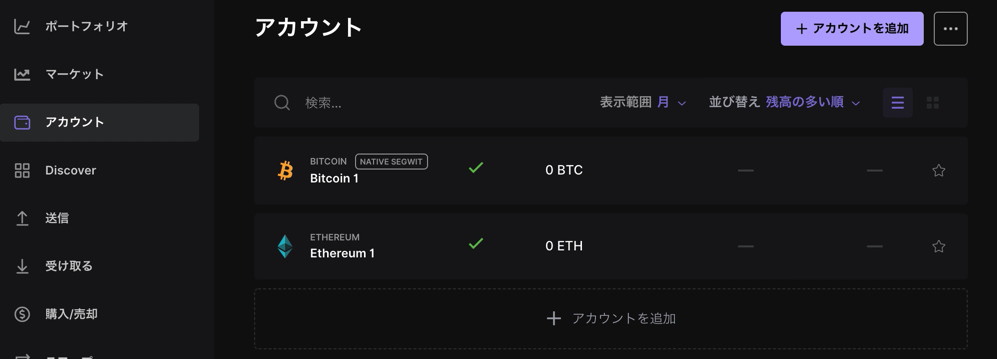
メニューの【アカウント】を見てみると、BTCとETHのアカウントを作成できたことがわかります。
これで初期設定は終了です!お疲れさまでした♥
このあと、入金・送金・NFTの送受信などを行う場合は、つづけてレジャーナノの使い方の記事をチェックしてみてください。

まとめ:レジャーナノを初期設定してみよう

レジャーナノを買ったあとの、確認するポイントや初期設定のやり方について解説しました。
最初こそ大変ですが、ここを頑張ればあとはらくらく使えるので頑張りましょう!
レジャーナノを使い始めるまで、あともう少し。
続けて、基本的な操作を知りたい場合や、設定の変更などを行う場合は、以下の記事を参考にしてみてくださいね。
▼レジャーナノの使い方・入金・送金・NFTの送受信方法について見てみる

▼レジャーナノの安全な買い方や選び方について見てみる

▼NFTの安全な保管方法を見てみる

▼NFT詐欺・ハッキング対策を見てみる