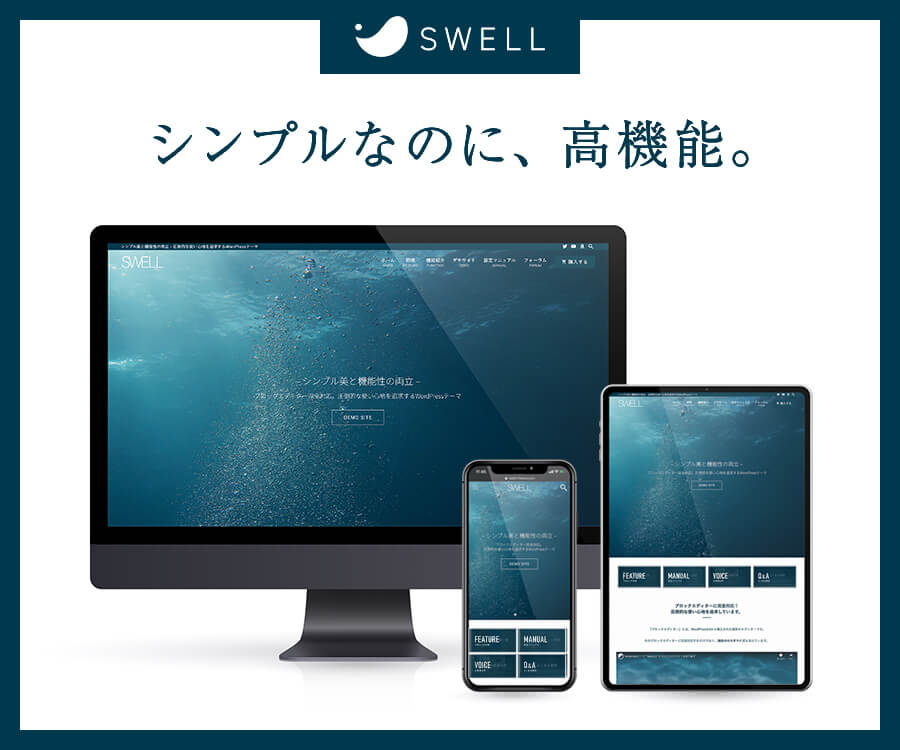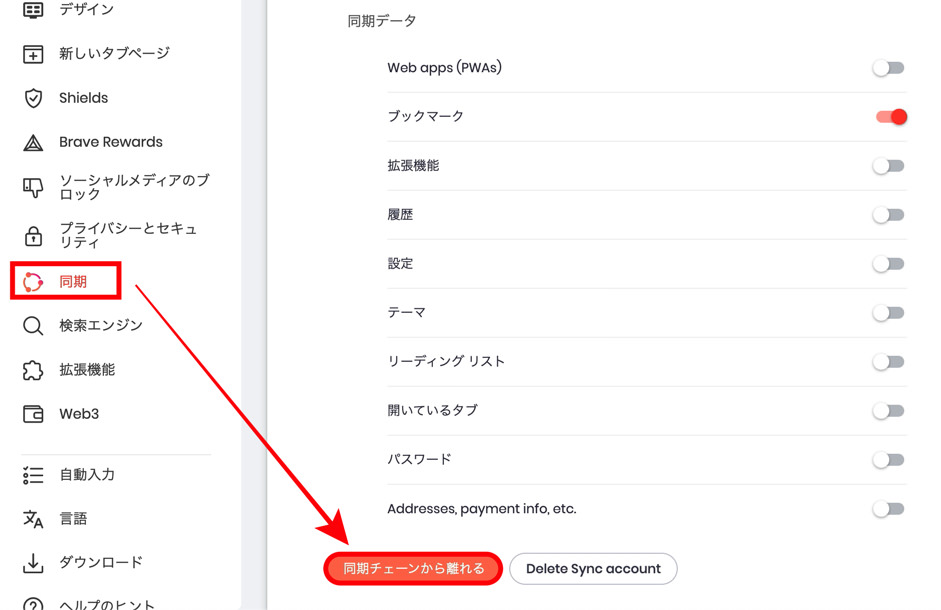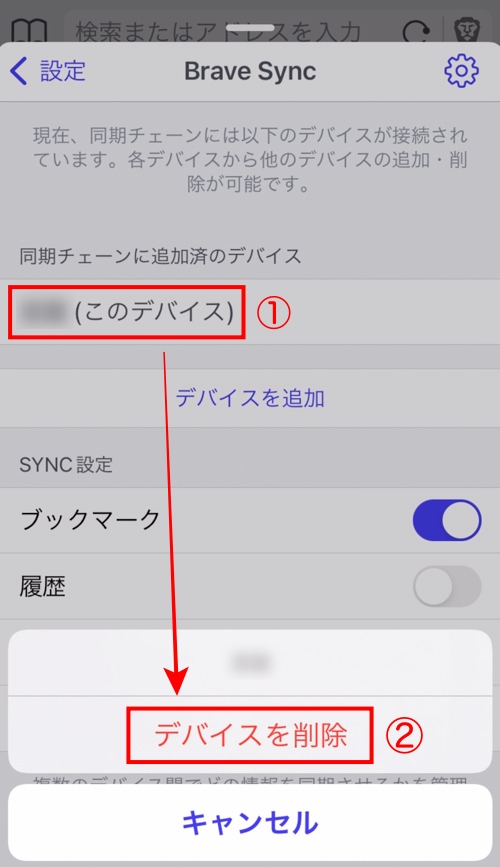Braveの同期って何?どんな機能なの?
使い方をくわしく解説するね!
Braveの同期機能を利用すると、スマホや複数のパソコン間で、ブックマークや各種設定を共有できます。
かんたんな作業でまとめて同期できるので、アプリをダウンロードしたあとは必ずやっておくのがおすすめ。

この記事では、実際に5ヶ月以上Braveを利用している私が、以下について解説しています。
この記事を読めば、Braveで一つひとつ設定する手間がはぶけ、圧倒的時短ができますよ!
>>> Braveブラウザの使い方・初期設定のやり方を見てみる
仮想通貨BATを貯めよう!
Braveで稼げる仮想通貨BATは、銀行のように置いておく口座が必要です。
お小遣いを貯めるためにも、bitFlyerで口座を作っておきましょう!
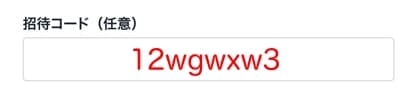
招待コード【12wgwxw3】の入力で1,000円分のビットコインがもらえるよ◎
>>> 1,000円のもらい方を見てみる
\ 無料10分!スマホでかんたん /
Braveブラウザの同期とは=情報共有できる機能のこと
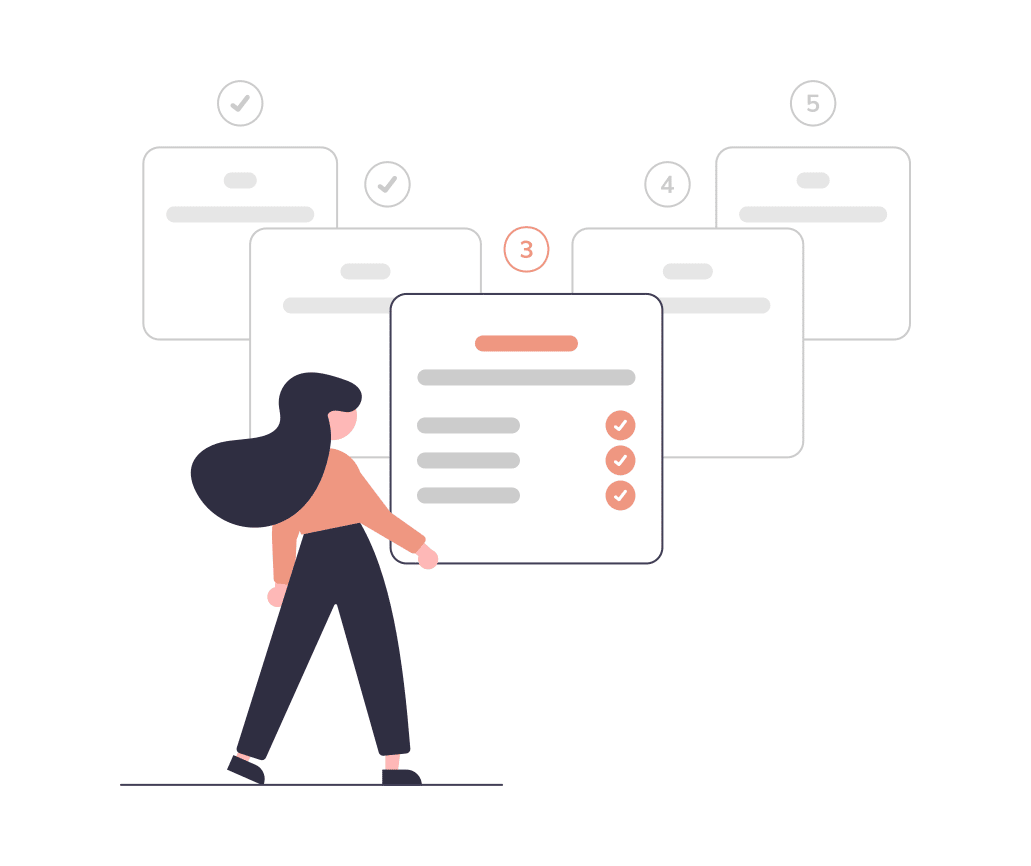
Braveブラウザの同期とは、複数のデバイスで情報を共有できる機能のことです。
iosではBrave Syncって呼ばれるよ💡
これまで使われてきたブラウザ、たとえばChromeの場合、Googleアカウントを介して情報を共有します。
これに対し、Braveはネット上に個人情報を残さずに同期が可能。
情報は匿名化されているので、安心して使えますね。
こんな人におすすめ
- パソコンとスマホでBraveを使っている
- 複数のパソコンそれぞれでBraveを使っている
こんな人は、同期を利用することでものの数分で設定が終わります。
MacとWindowsみたいに、OSが違っても同期できるのが便利だよね〜
同期できる内容
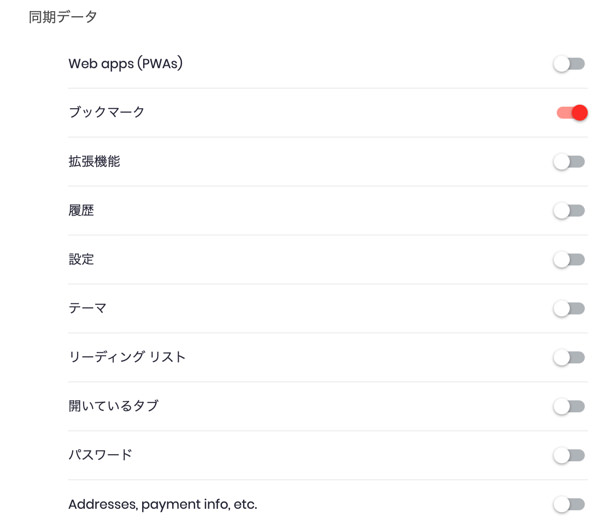
デフォルトではブックマークだけ同期するので、好みに応じて設定しましょう。
- アプリ
- ブックマーク
- 拡張機能
- 履歴
- 設定
- テーマ
- リーディングリスト
- 開いているタブ
- パスワード
- 住所や電話番号
- ブックマーク
- 履歴
- パスワード
- 開いているタブ
Braveブラウザの同期のやり方【3パターン】
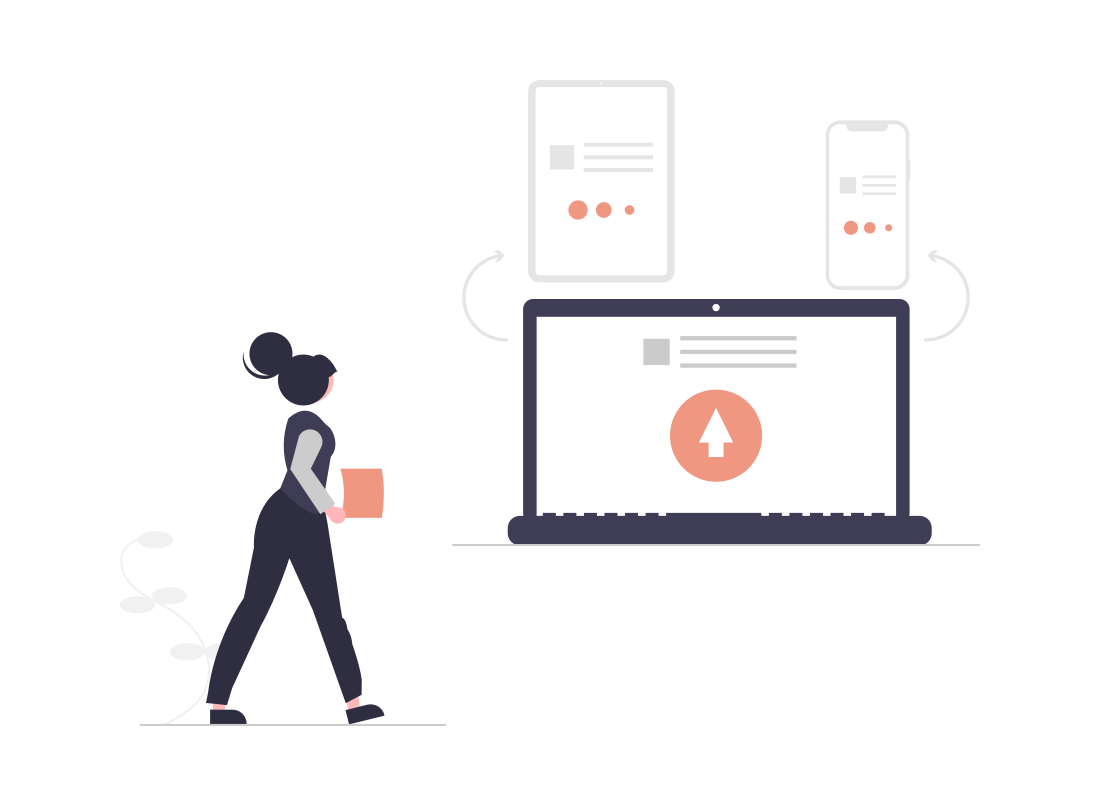
同期の手順は以下のとおり。
- 【設定】→【同期】をひらく
- 同期チェーンの作成
- デバイスを同期する
Braveの同期は、まず同期チェーンを作成し、そこにデバイスを追加していくイメージです。
同期チェーンを最初にパソコンで作るか、スマホで作るかによって手順が変わるので、自分に合ったやり方を見てみてください。
スマホはiPhoneで解説するけど、Androidでも手順は同じだよ!
以下の3パターンを解説しますね。(クリックで飛べます)
パソコンからスマホに同期する
Braveの右下、歯車マークをクリックし【設定】に飛びます。
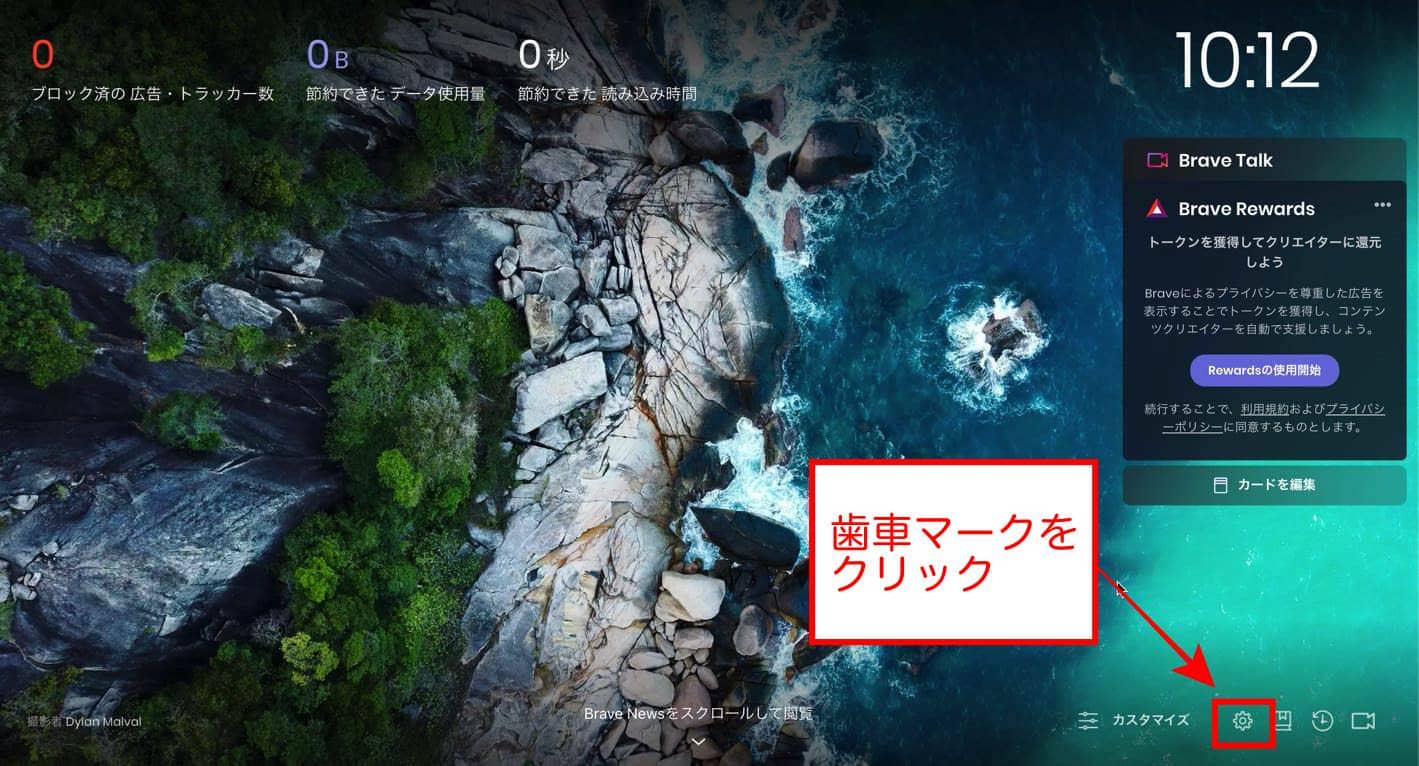
【同期】→【同期機能を利用開始】をクリック。
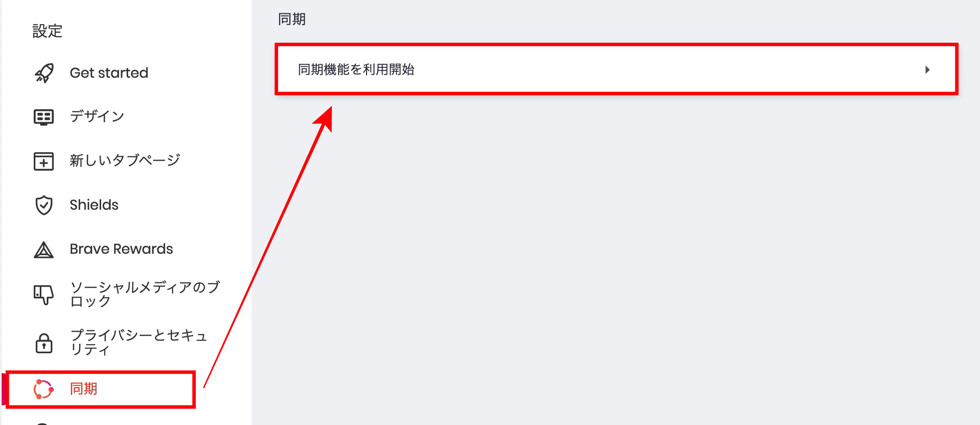
同期設定画面が出るので【新たな同期チェーンを開始する】をクリックします。
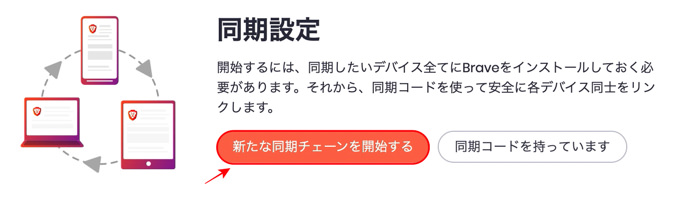
【スマホ / タブレット】を選びましょう。
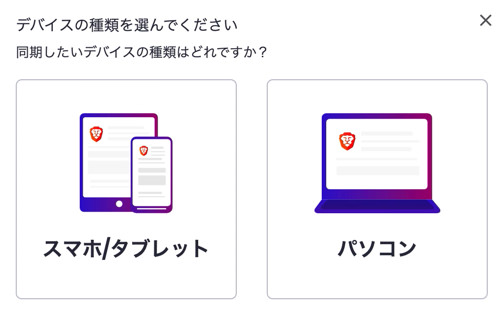
この画面が出たら次はスマホを操作するので、このまま進んでください!
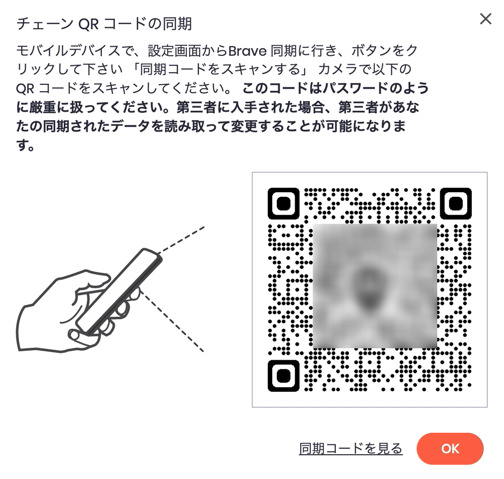
この同期コードが第三者に知られると、ブラウザの情報がすべて筒抜けになってしまうので注意しましょう!
ブラウザ右下【…】→【設定】と進みます。
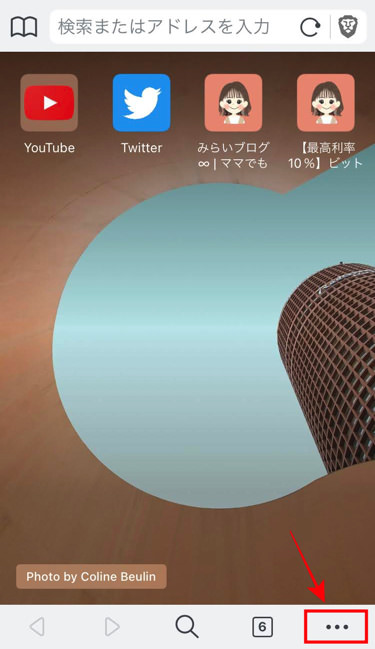
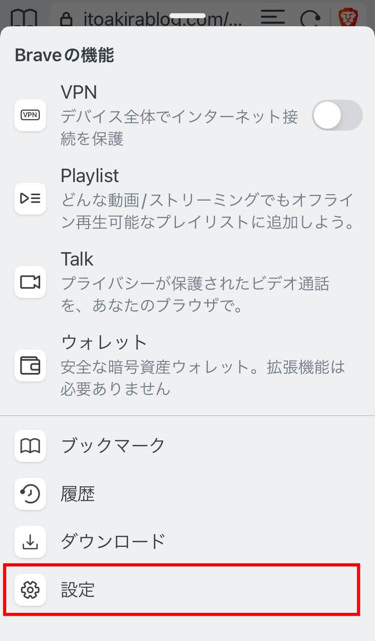
一般【Brave Sync】→【既に同期コードを持っている】をタップ。
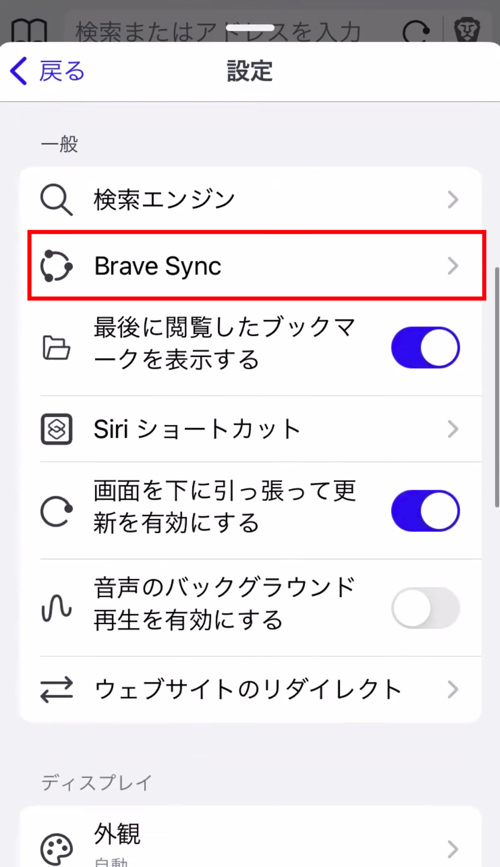
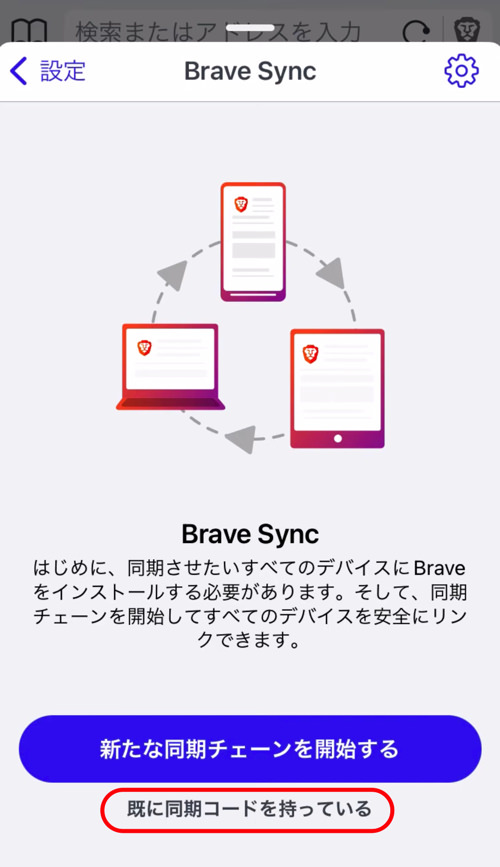
スキャン画面が出るので、さきほどパソコンで表示されたQRコードを読み込みましょう。
追加済のデバイスに【名前(このデバイス)】と出ていればOK。
SYNC設定で同期するデータを選べるよ!
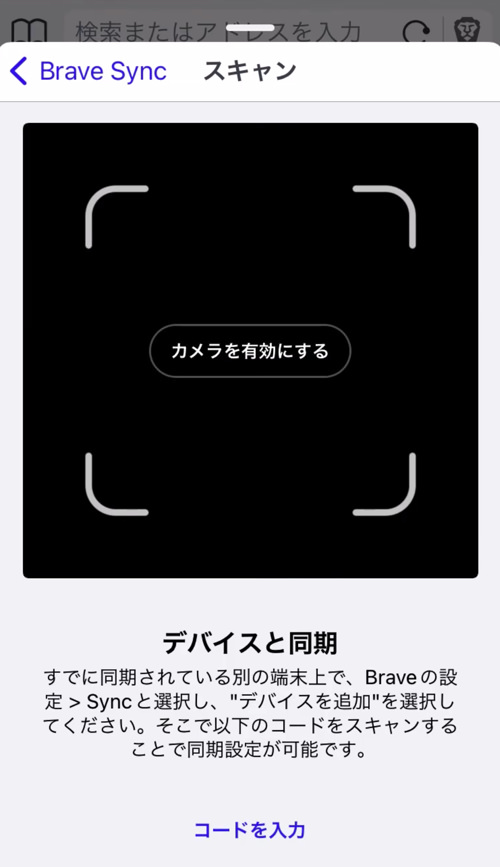
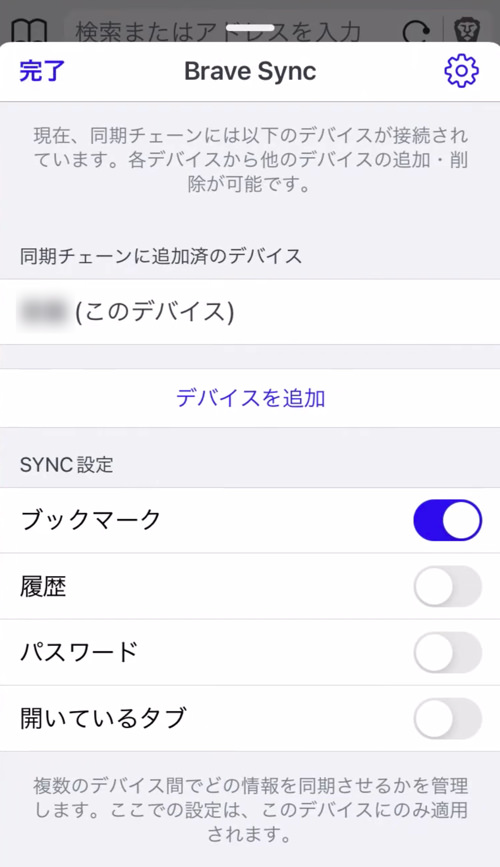
スマホからパソコンに同期する
ブラウザ右下【…】→【設定】と進みます。
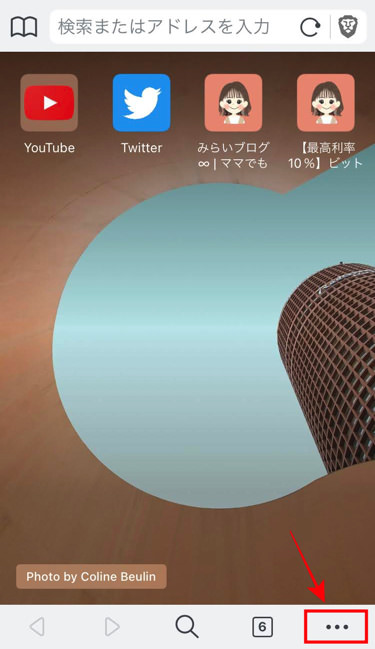
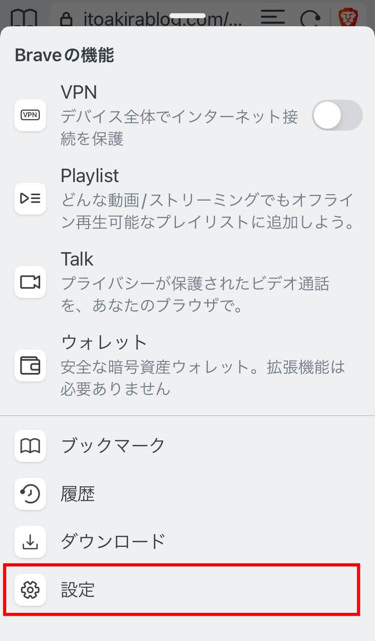
一般【Brave Sync】→【新たな同期チェーンを開始する】をタップ。
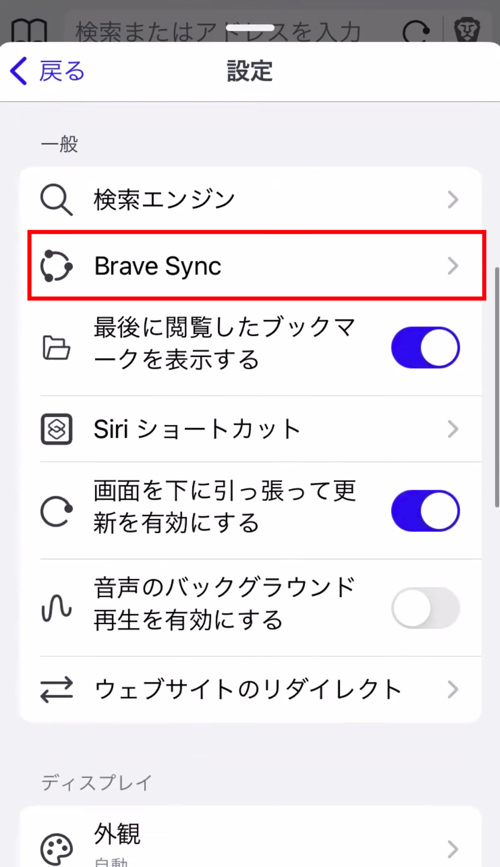
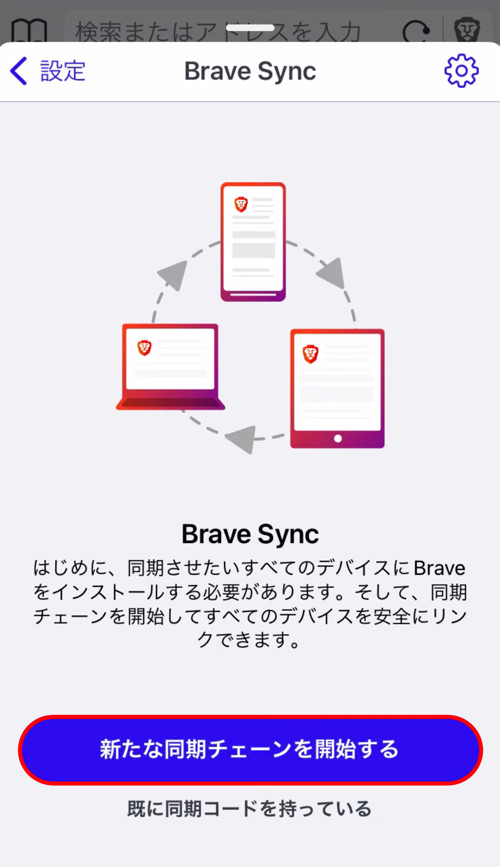
デバイスの種類【コンピュータ】→25個の同期コードが表示されます。
この画面をひらいたまま、次はパソコンの操作です!
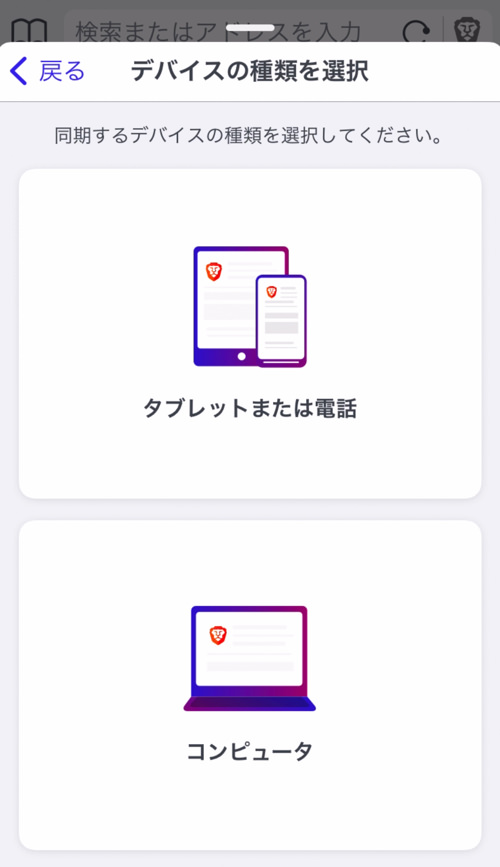
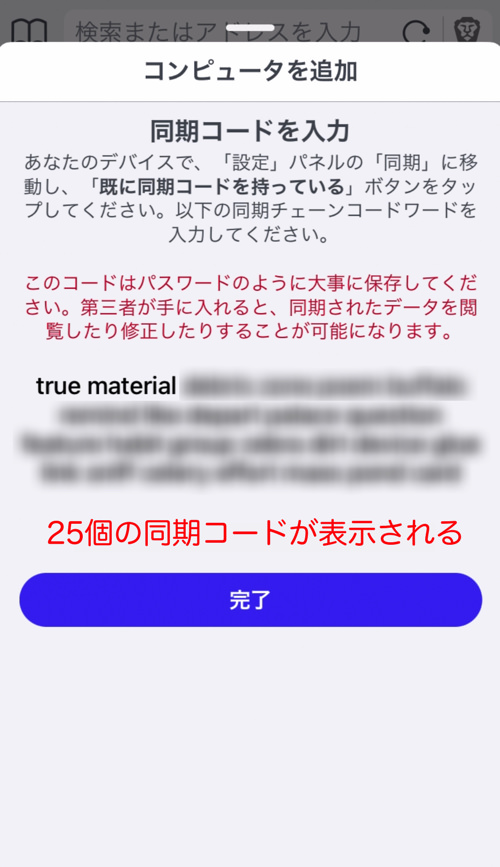
この同期コードが第三者に知られると、ブラウザの情報がすべて筒抜けになってしまうので注意しましょう。
Braveの右下、歯車マークをクリックし【設定】に飛びます。
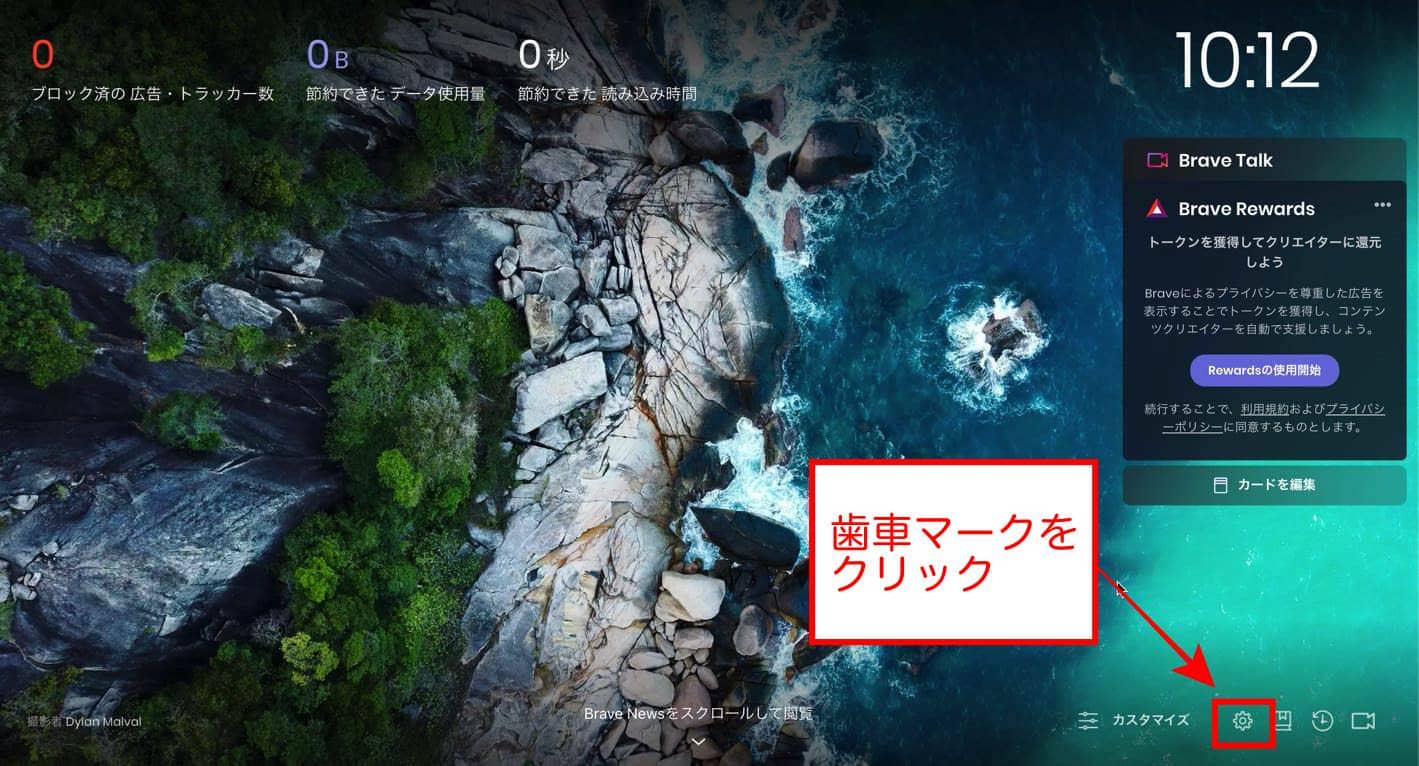
【同期】→【同期機能を利用開始】をクリック。
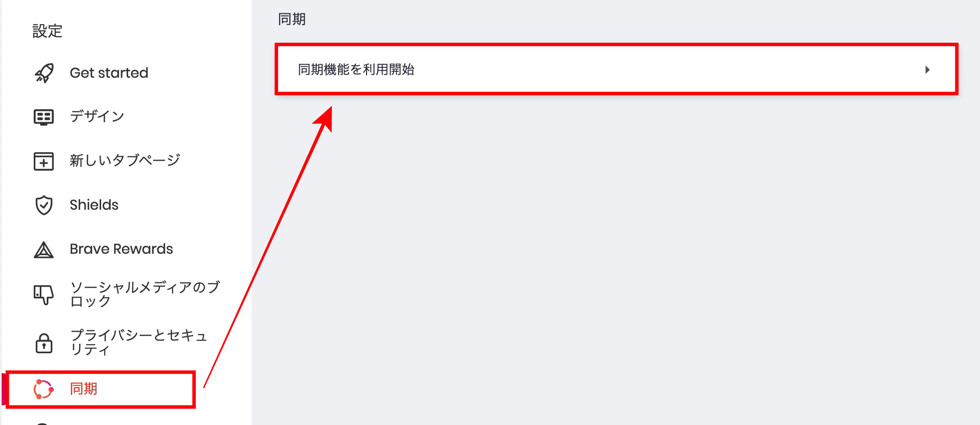
同期設定画面が出るので【同期コードを持っています】をクリックします。
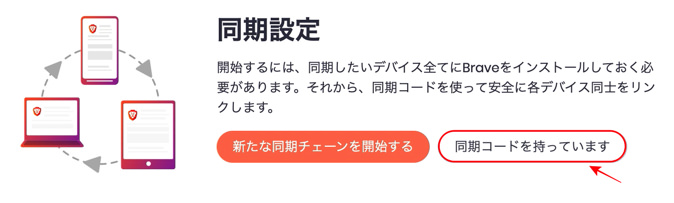
入力画面に、スマホで表示された25個の同期コードを入力→【確認】しましょう。
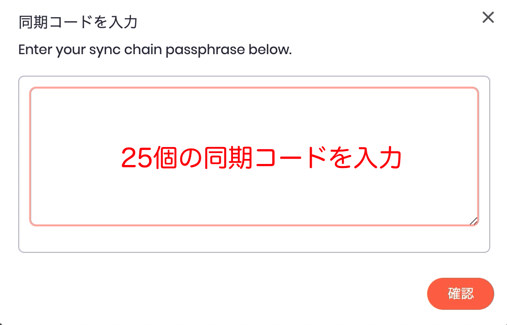
デバイスのリストに表示されていればOKです!
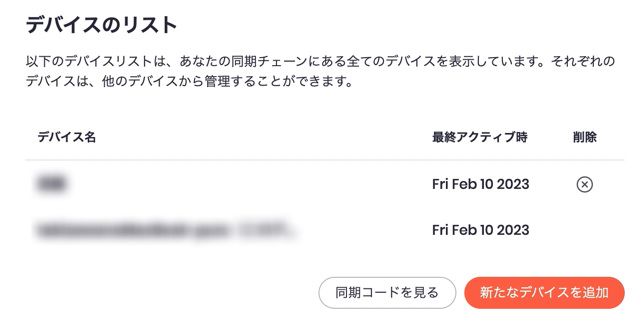
パソコンからパソコンに同期する
Braveの右下、歯車マークをクリックし【設定】に飛びます。
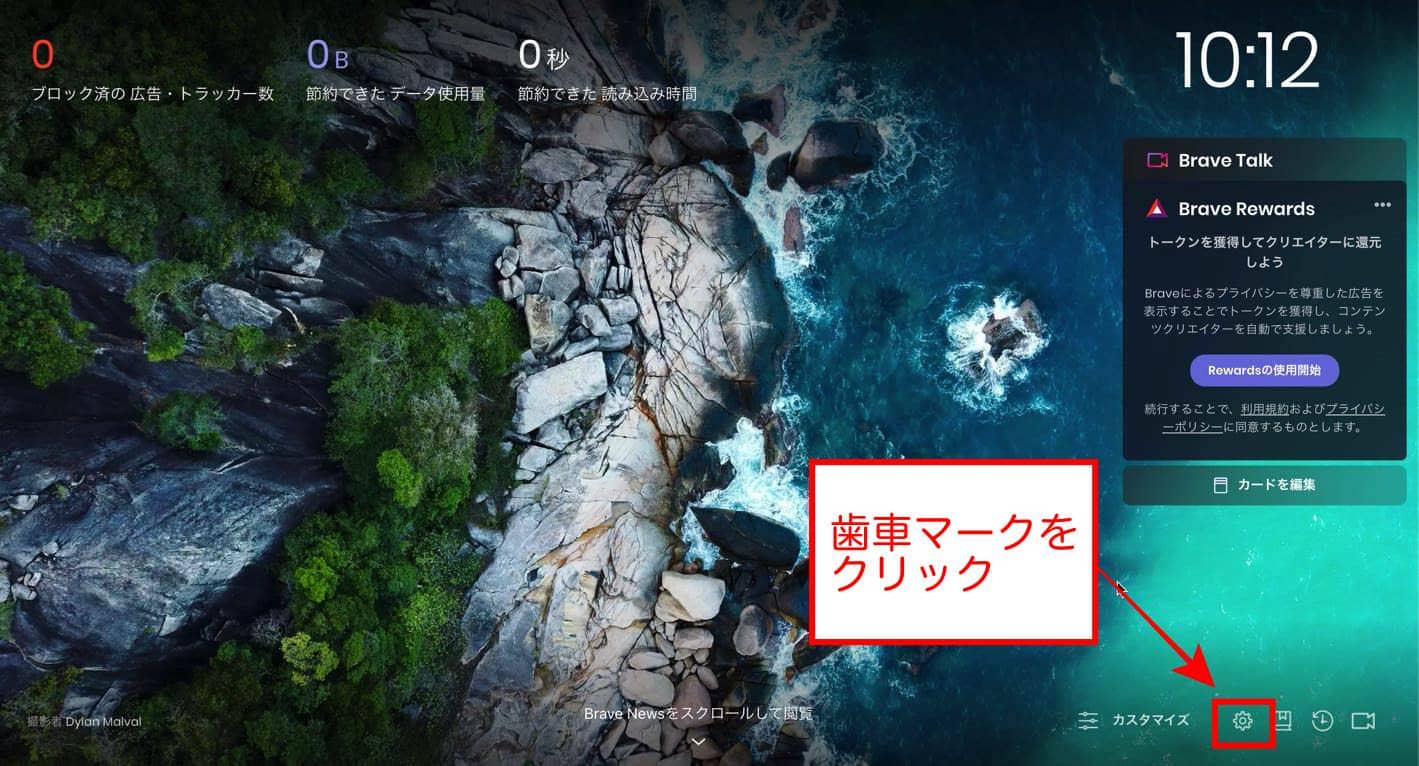
【同期】→【同期機能を利用開始】をクリック。
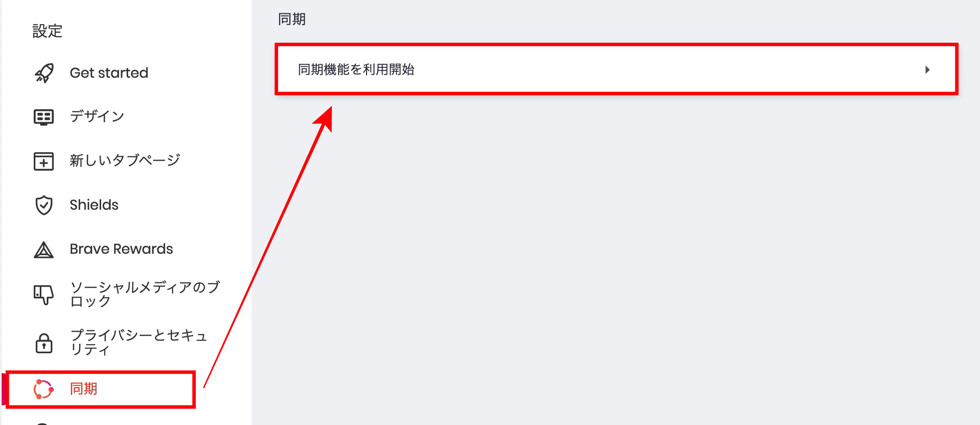
同期設定画面が出るので【新たな同期チェーンを開始する】をクリックします。
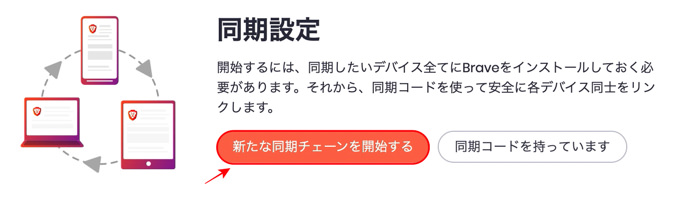
【パソコン】を選びましょう。
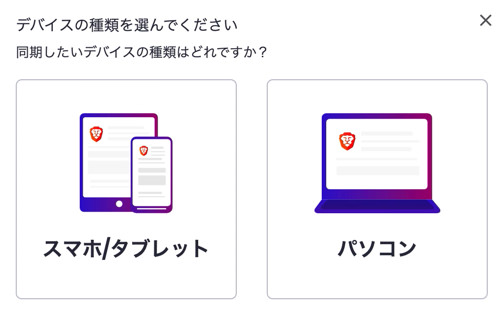
25個の同期コードが表示されます。
この画面のままにしておき、次は同期先のもうひとつのパソコンを操作しますよ。
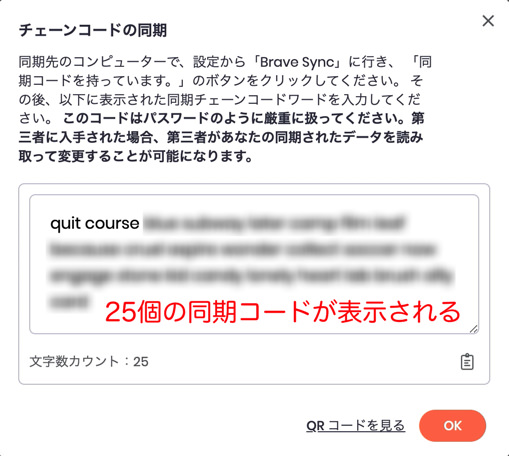
この同期コードが第三者に知られると、ブラウザの情報がすべて筒抜けになってしまうので注意しましょう!
Braveの右下、歯車マークをクリックし【設定】に飛びます。
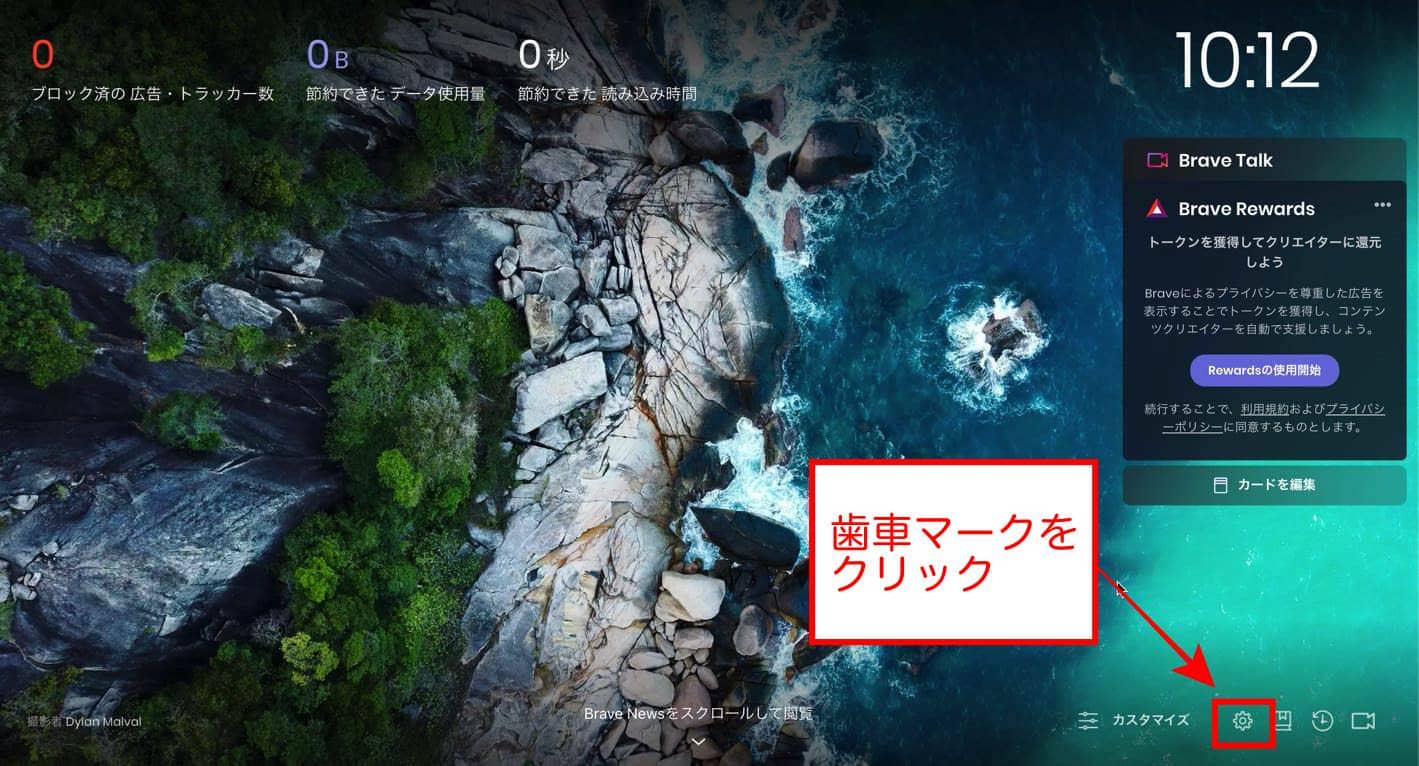
【同期】→【同期機能を利用開始】をクリック。
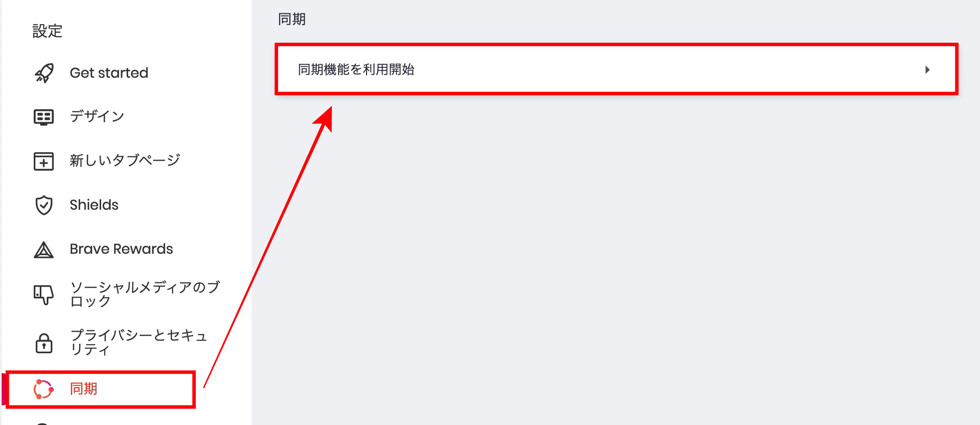
同期設定画面が出るので【同期コードを持っています】をクリックします。
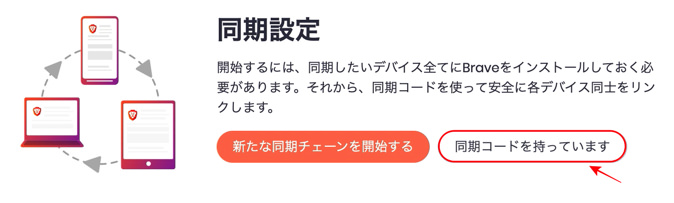
入力画面に、さきほど表示された25個の同期コードを入力→【確認】しましょう。
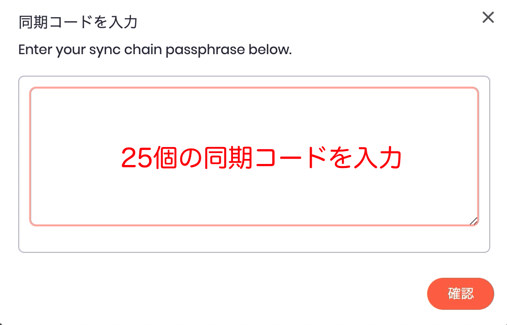
デバイスのリストに表示されていればOKです!
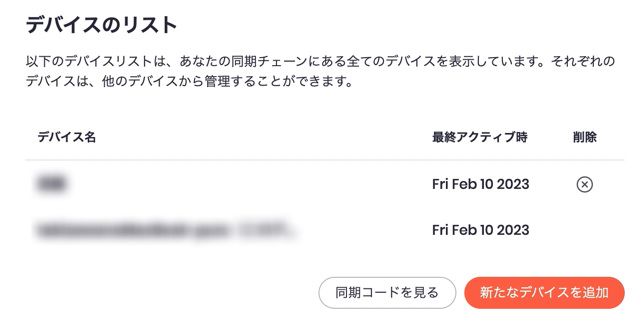
お疲れさまでした♥
Braveブラウザの同期の注意点
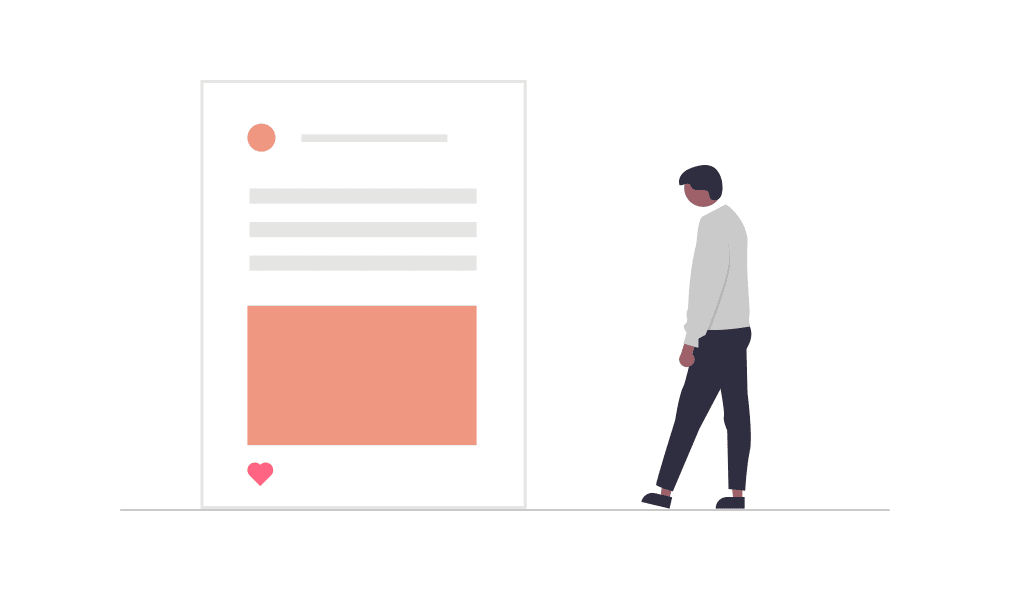
iosで同期できる内容は限られる
現時点で、iosで同期できる内容は以下の4つです。
- ブックマーク
- 履歴
- パスワード
- 開いているタブ
いずれ、全機能に対応してくれるのを待ちましょう!
個人的には、とりあえずブックマークが同期できればそんなに困らないなと思ったよ💡
うまく同期できないときは?
繰り返しですが、Braveの同期はまず1台のデバイスで同期チェーンをつくり、そこに別のデバイスを追加していく仕組みです。
そのため、複数デバイスそれぞれで同期チェーンを作っていると、うまく作動しないので注意しましょう。
それでもうまくいかないときは、次の手順を試してみてください。
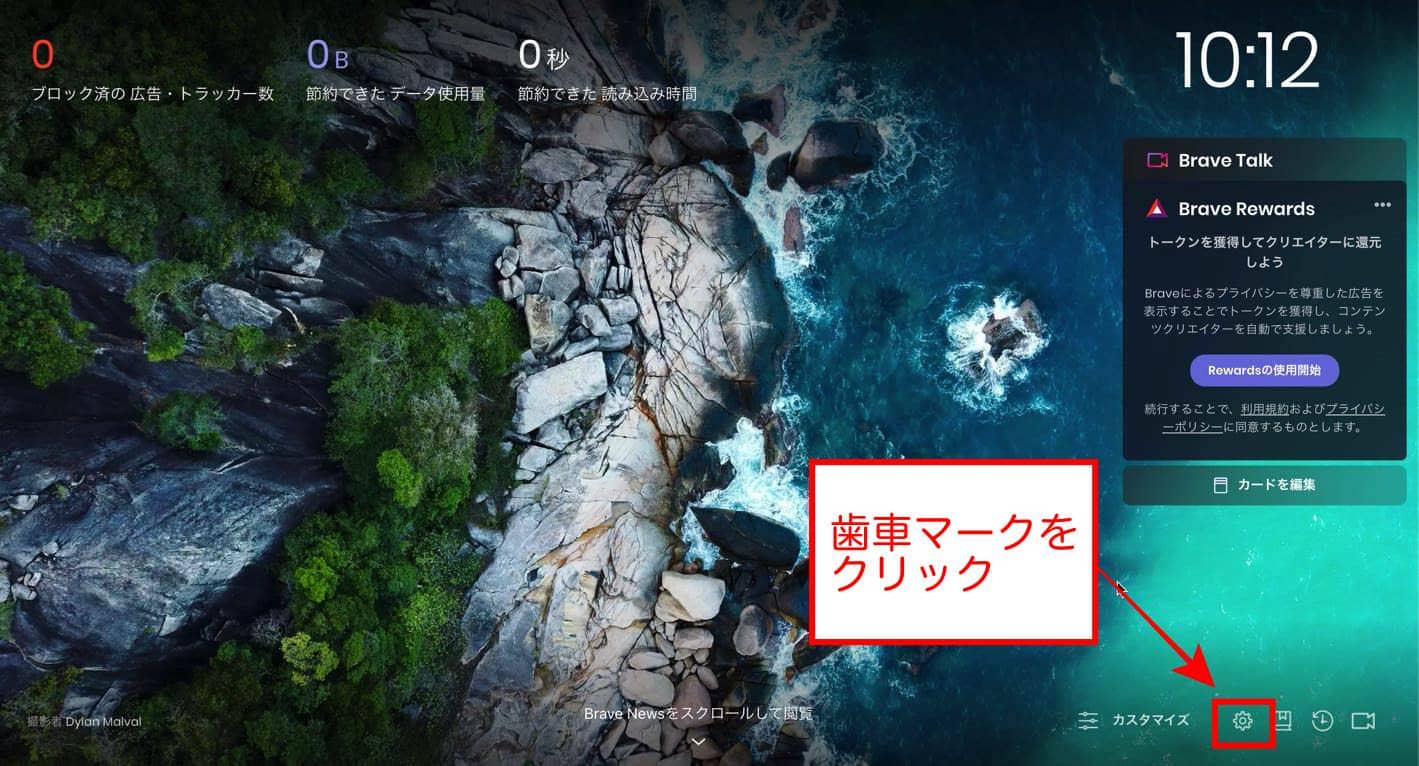
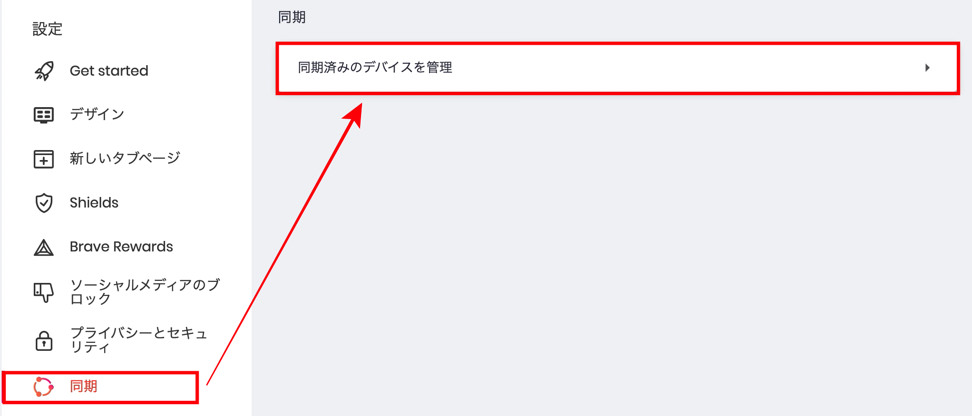
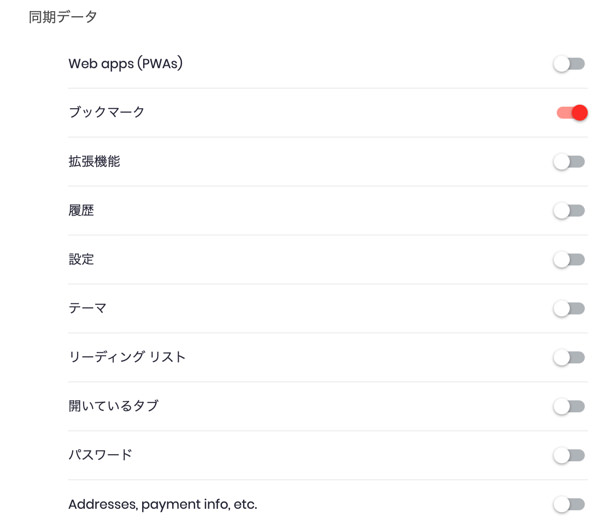
Braveブラウザの同期に関するよくある質問
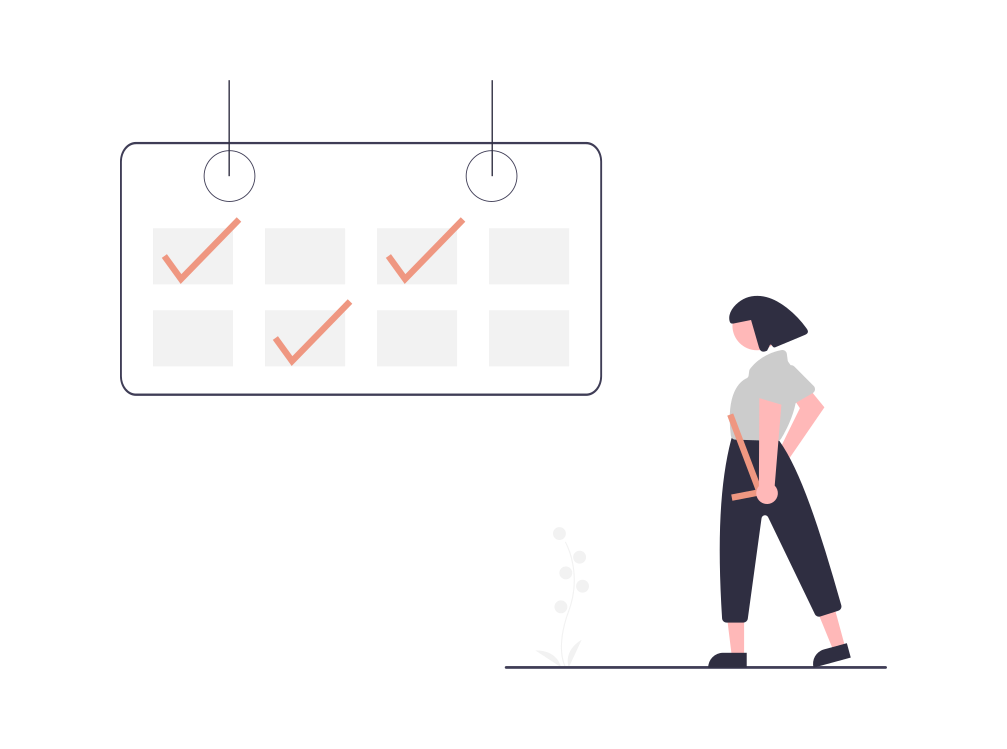
まとめ:Braveブラウザの同期を活用しよう

このページでは、Braveの同期のやり方や注意点についてまとめました。
同期する手順は次のとおり。
- 【設定】→【同期】をひらく
- 同期チェーンの作成
- デバイスを同期する
同期を利用することで無駄な手間がはぶけ、圧倒的時短ができます。
Braveのダウンロード後は、拡張機能やプレイリストの設定とともに、必ず済ませておきましょう!
>>> Braveの拡張機能の追加方法を見てみる
>>> Braveプレイリストの使い方を見てみる
仮想通貨BATを貯めよう!
Braveで稼げる仮想通貨BATは、銀行のように置いておく口座が必要です。
お小遣いを貯めるためにも、bitFlyerで口座を作っておきましょう!
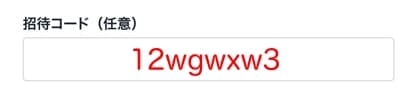
招待コード【12wgwxw3】の入力で1,000円分のビットコインがもらえるよ◎
>>> 1,000円のもらい方を見てみる
\ 無料10分!スマホでかんたん /
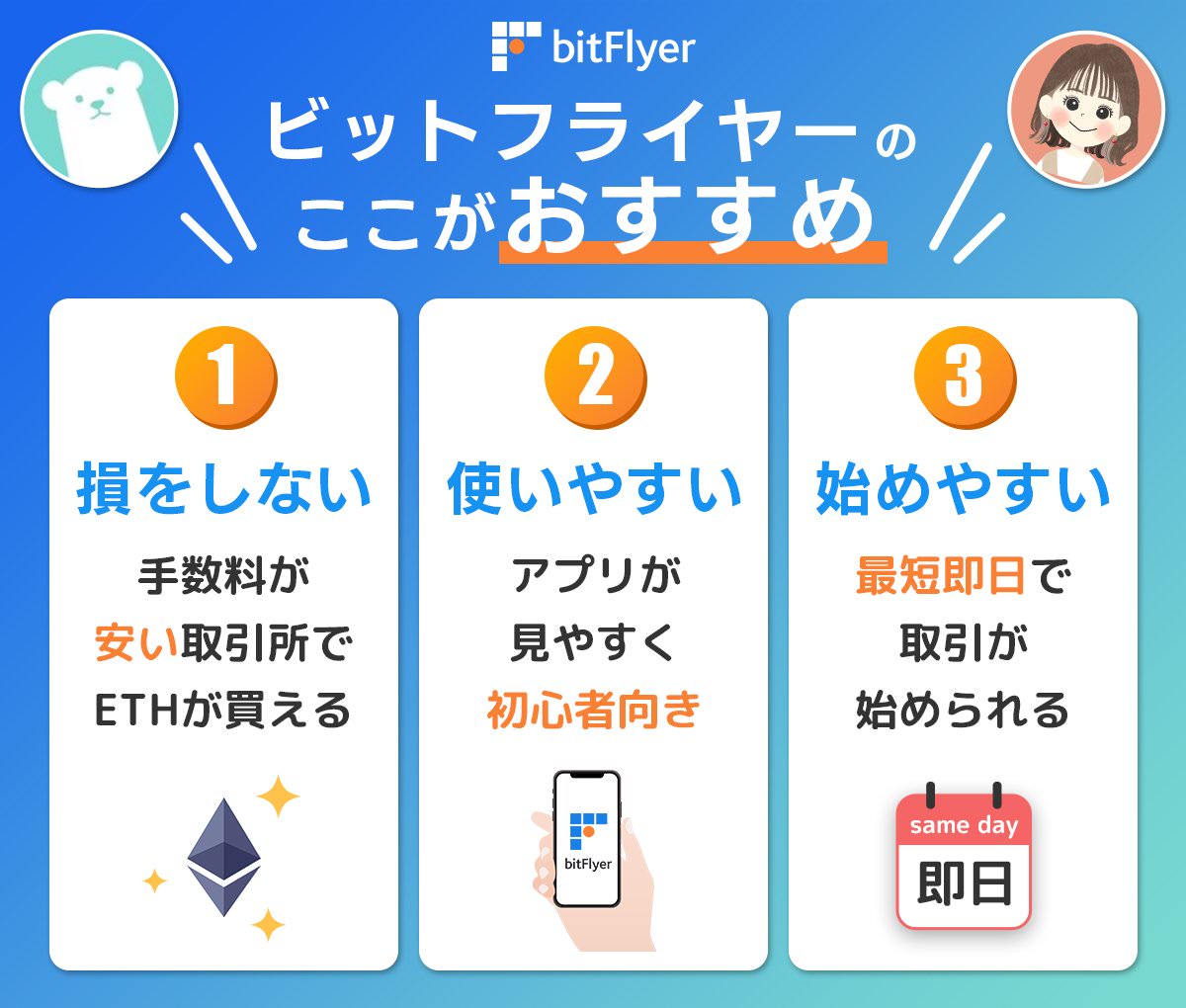
▼関連記事一覧