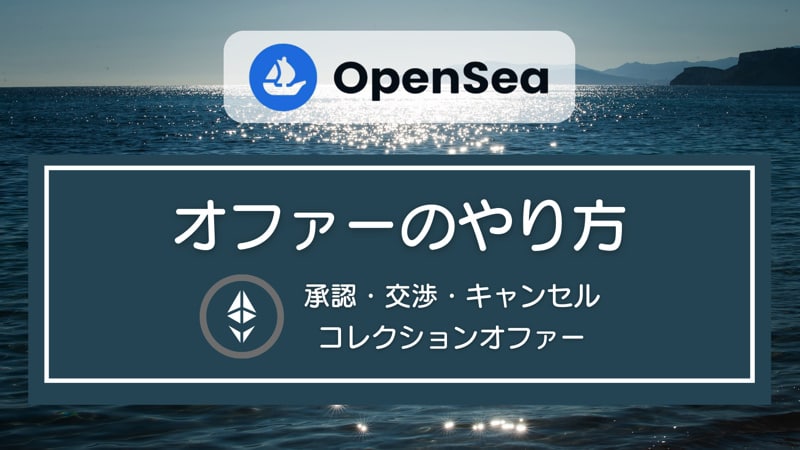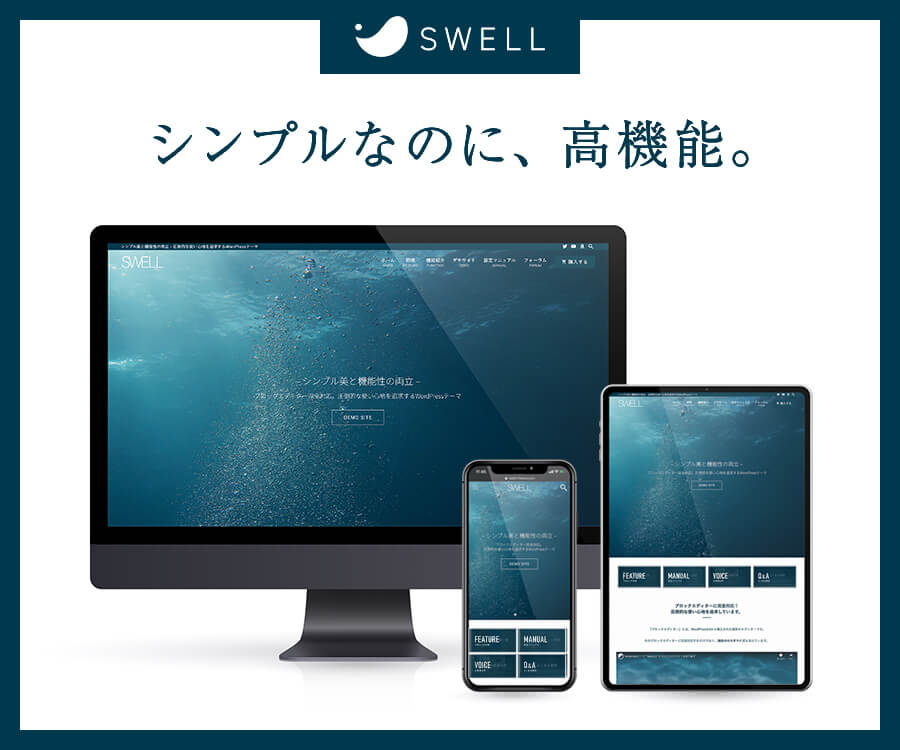出先でスマホからNFTを買いたいんだけど、どうやるのかな?OpenSeaのアプリからじゃうまく買えなくて…
スマホからNFTを買うやり方を、画像つきで解説するね♥
- 出先でミントしなければならない
- どうしてもパソコンが使えない
このように「スマホからNFTを買いたいな」という場面がありますよね。
しかし、OpenSeaのアプリからは買えないし、ブラウザでもエラーが出てしまう…といった経験が、私にもありました。
そこで、今回は以下について解説しています。
- スマホからNFTを買う準備
- スマホからNFTを買う方法
- スマホからNFTを買うときの注意点
このページを見ればOpenSeaでスマホからNFTを買う手順がわかり、パソコンが使えないときの不安が減らせますよ!
>>> NFTの始め方を見てみる
【OpenSea】スマホからNFTを買う準備
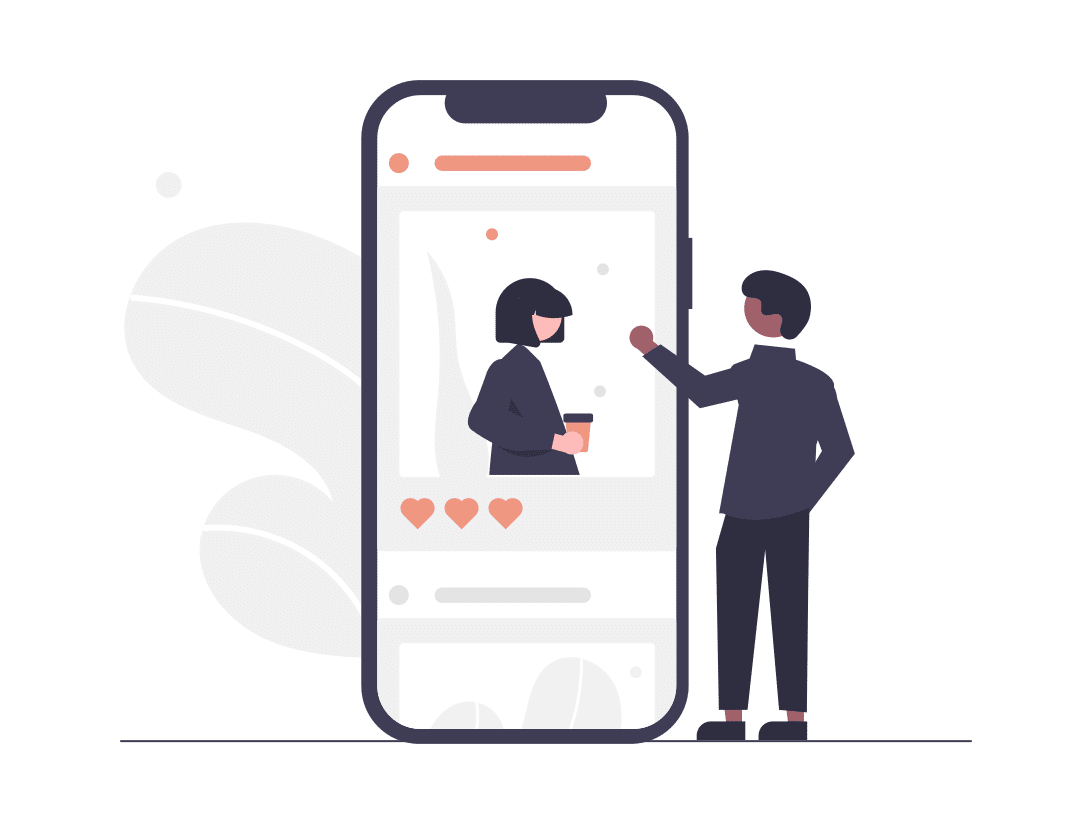
まずは、スマホからNFTを買うための準備をしていきます。
具体的な手順は以下のとおり。
順番に見ていきましょう。
すぐに買い方を見たい!っていう人はここから飛んでね〜
①:スマホでメタマスク→OpenSeaへ飛ぶ
まずはOpenSeaをひらきますが、アプリやブラウザではなくメタマスクから飛びます。
アプリやブラウザだとエラーが出るから注意!
よくわからないと思うから、画像で手順を説明するよ〜
まずスマホアプリでメタマスクをひらき、ログインします。
左上の三本線をクリック(タップ)。
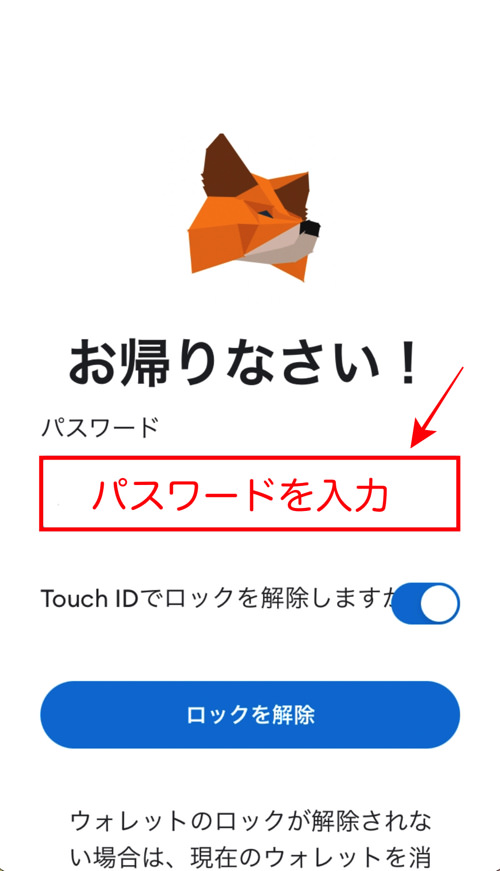
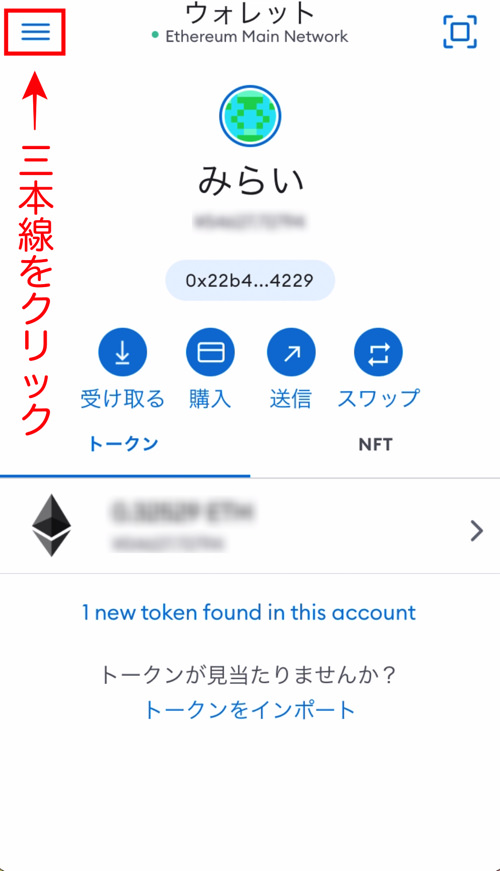
メニューから【ブラウザ】を選択すると、画像のような表示になります。
赤枠部分をタップしてください。
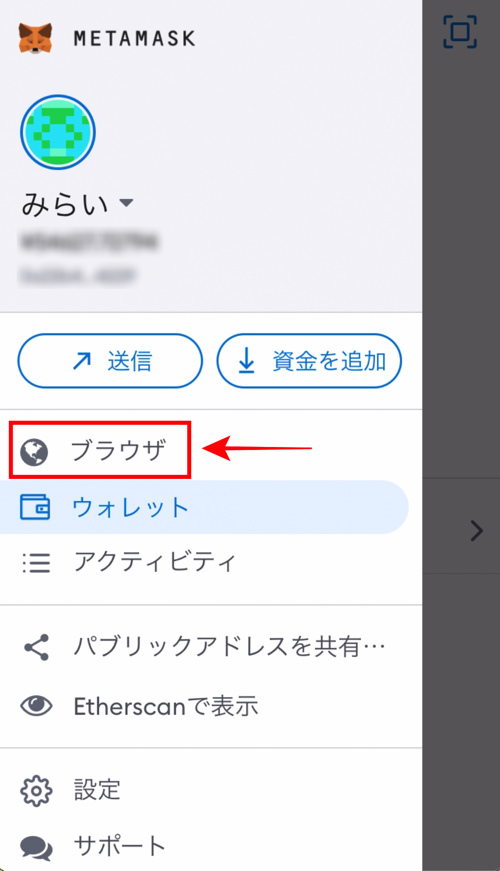
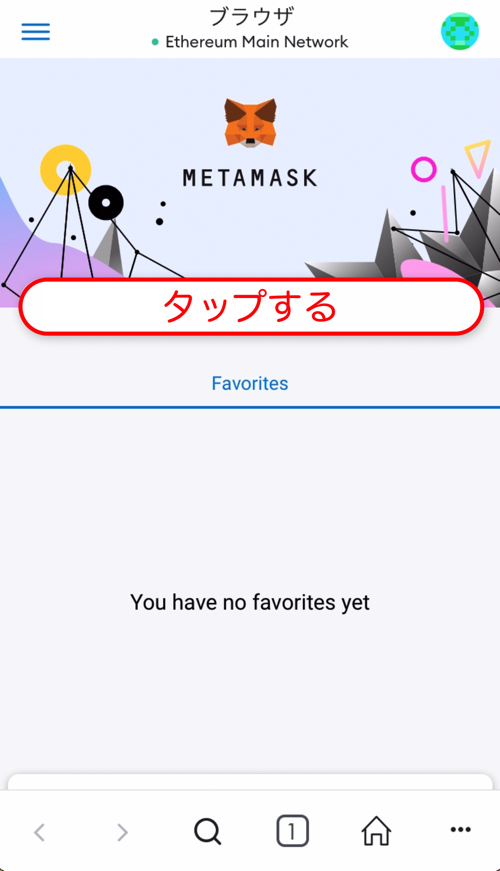
【https://opensea.io/】と入力し、OpenSeaに飛びましょう。
赤文字をコピペしてもOKだよ!
OpenSeaを装った偽サイトもあるから、必ず信頼できるURLをコピーして、文字列が正確か確かめようね〜
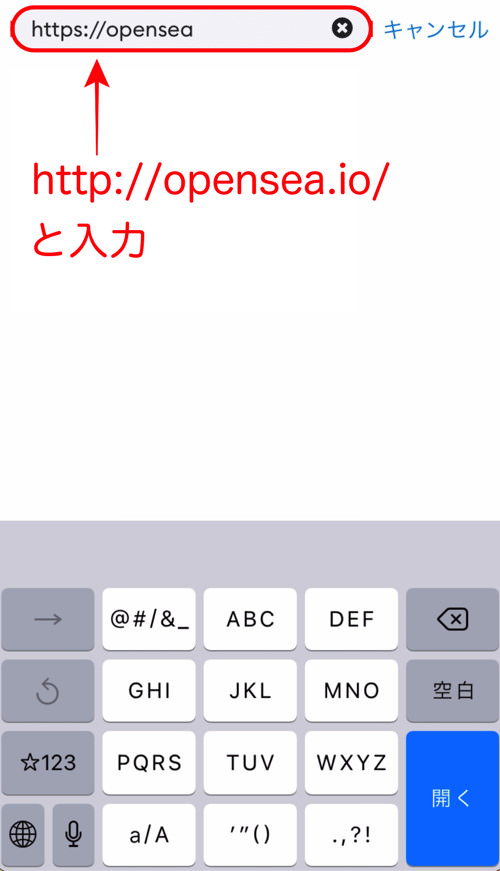
②:メタマスクと連携する
OpenSeaのトップページから、右上の三本線をタップ。
【Connect wallet(ウォレット連携)】をタップしてください。
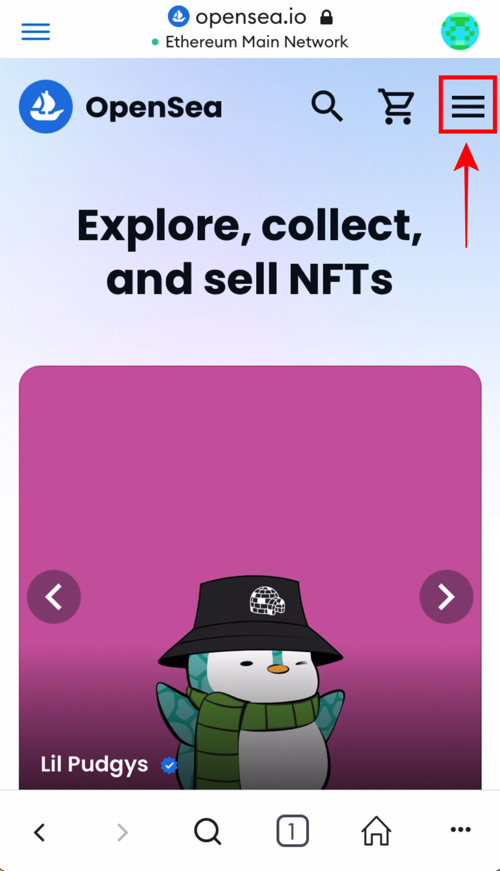
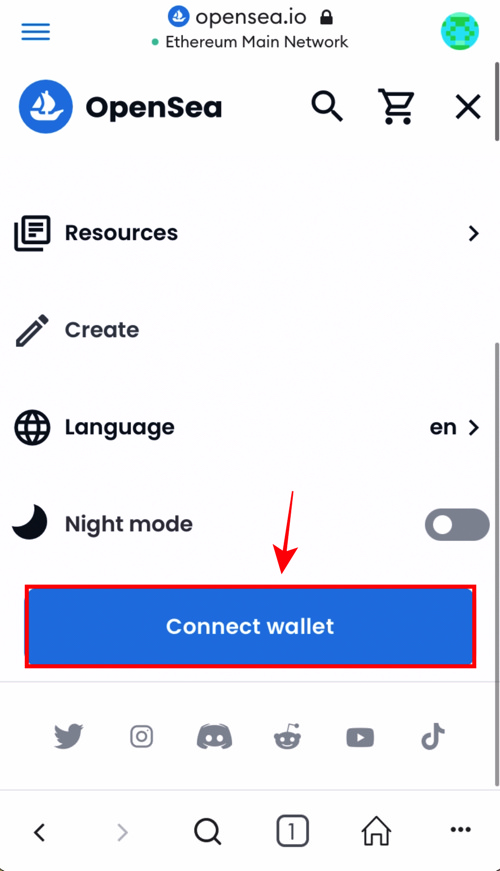
ウォレットはメタマスクを選択し、【署名】して連携しましょう。
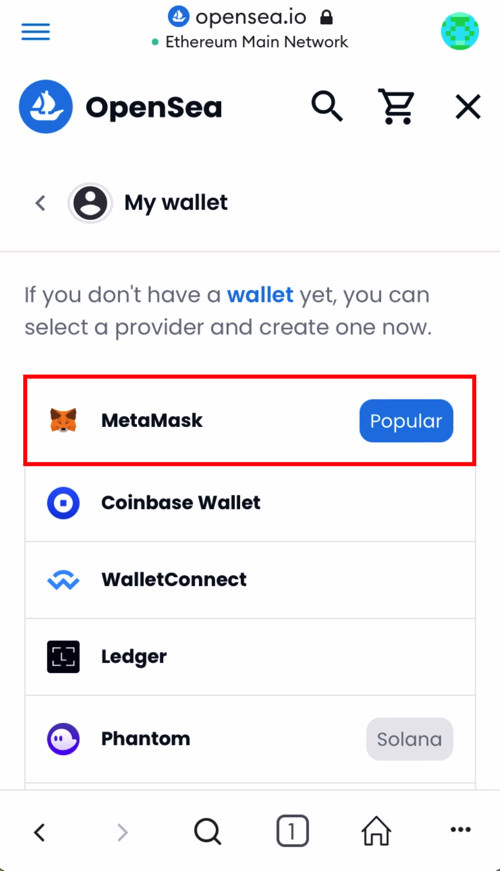
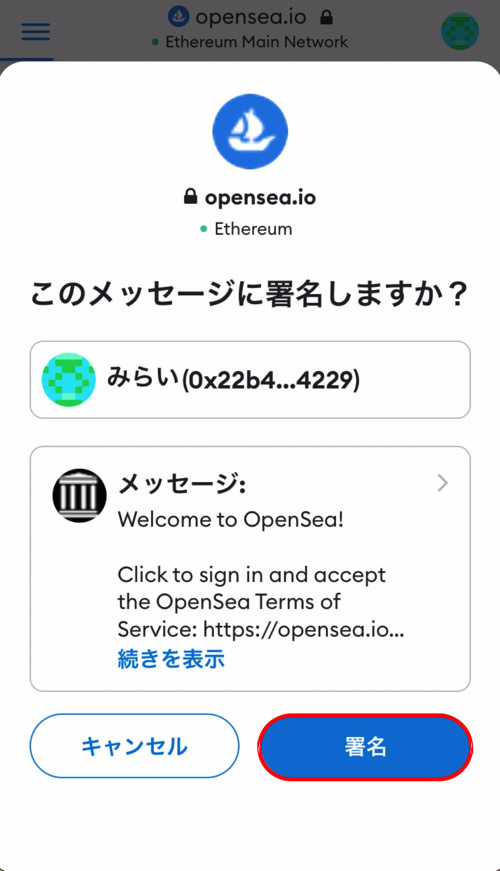
③:プロフィールを整える
見やすくするために、ここでプロフィールも整えておきましょう。
今はいいや!って人は飛ばしてね〜
トップページ右上の三本線→【Account(アカウント)】をタップすると、マイページが表示されます。
右上の【…】をタップしましょう。
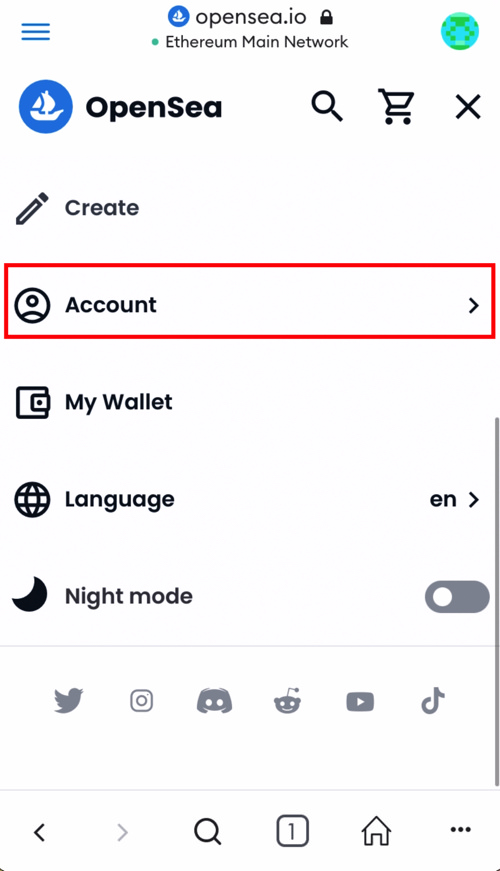
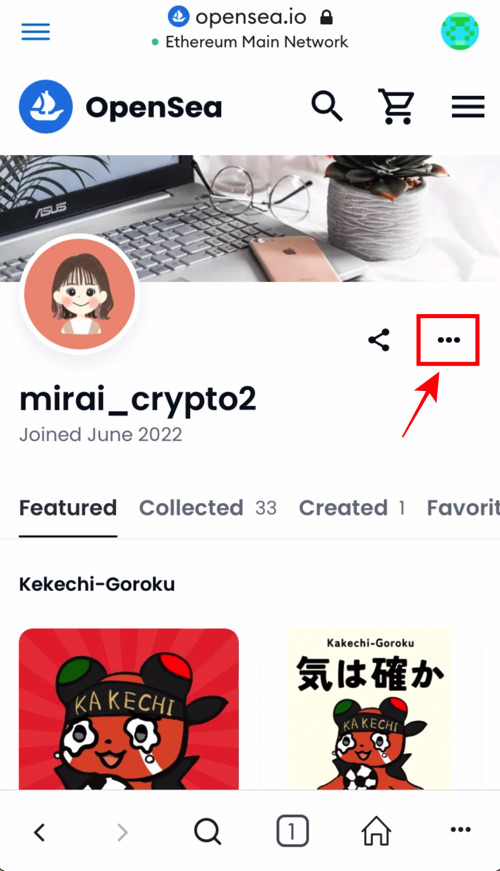
【Settings(設定)】を選択すると、プロフィールページが表示されます。
【Username(ユーザー名)】がプロフィールに大きく表示される名前だよ!
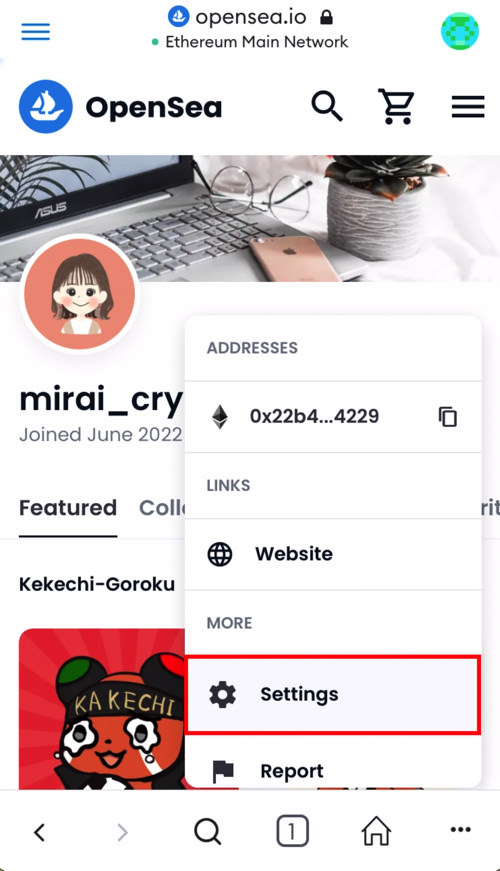
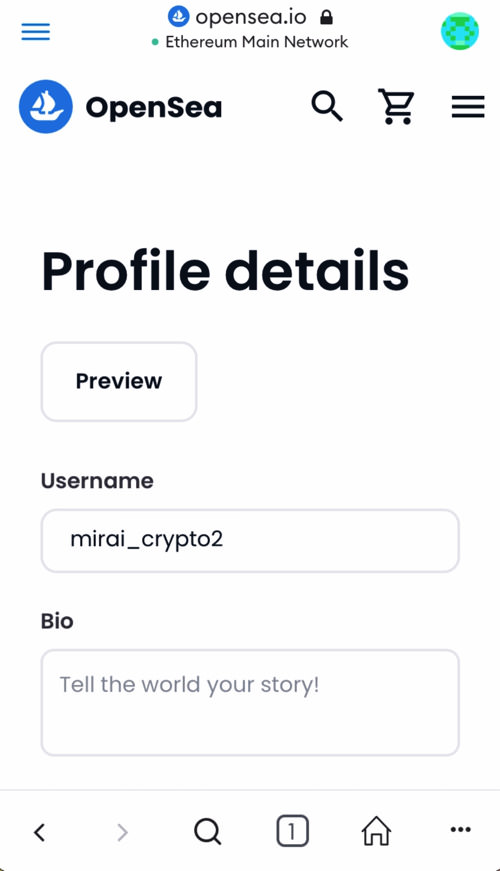
下までスクロールすると、写真も変えられます。
- ProfileImage・・・アイコン画像
- ProfileBanner・・・背景(ヘッダー)の横長の画像
全部埋めなくても、最低限名前とアイコン画像があればOKかな〜
こだわりがなければ初期設定のままでも大丈夫♥
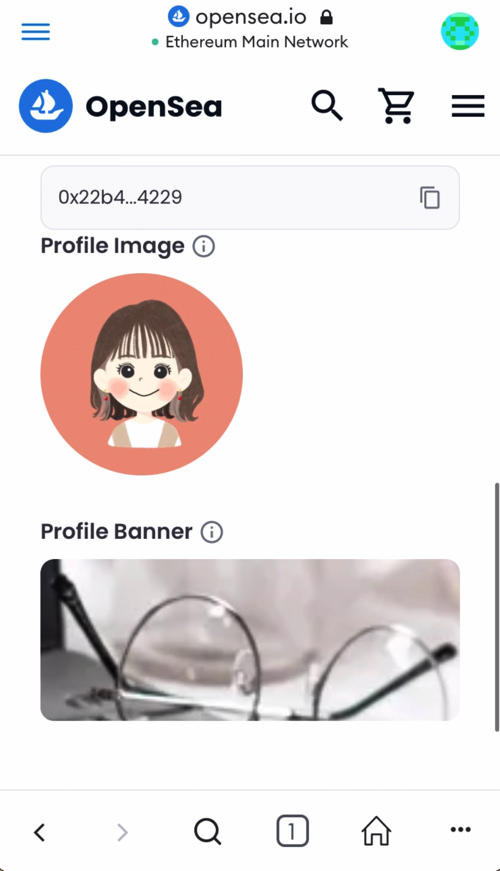
④:日本語表示にする
英語じゃ見づらい…という人は、日本語表示に設定しておきましょう。
トップページ右上の三本線→【Language(言語)】→【日本語】と順番に選ぶだけです。
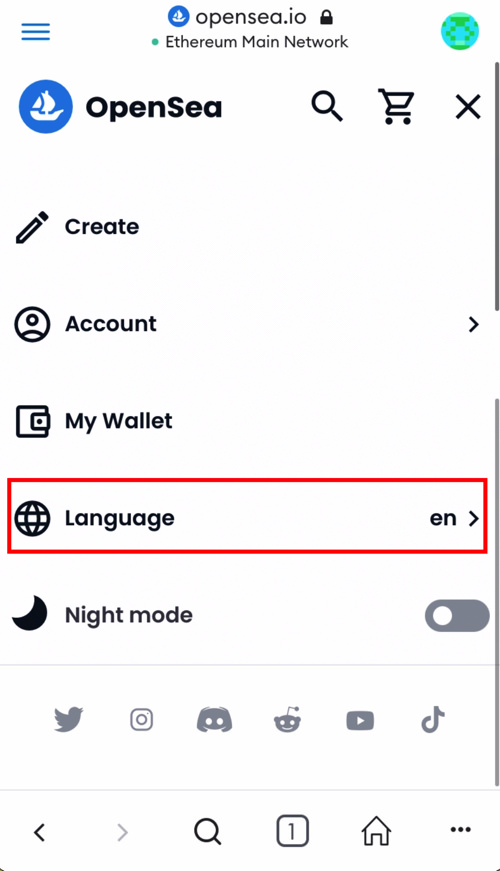
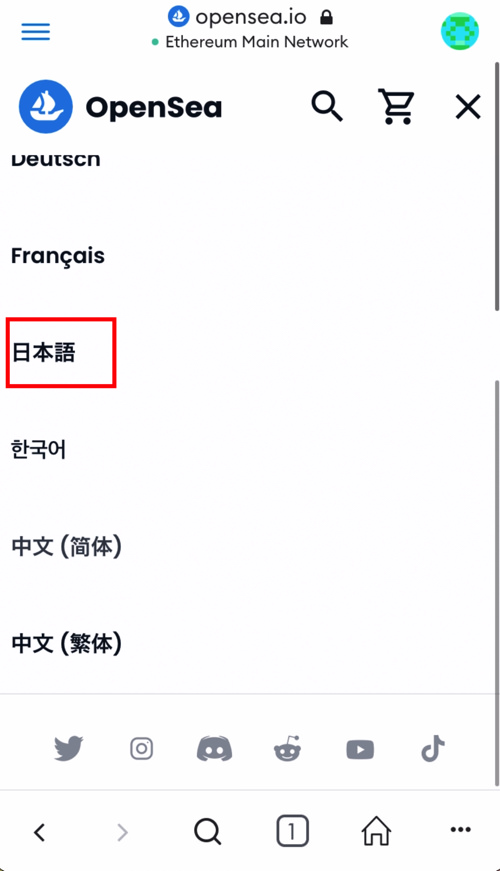
これで前準備はOK♥いよいよNFTを買っていくよ〜!
【OpenSea】スマホからNFTを買うやり方
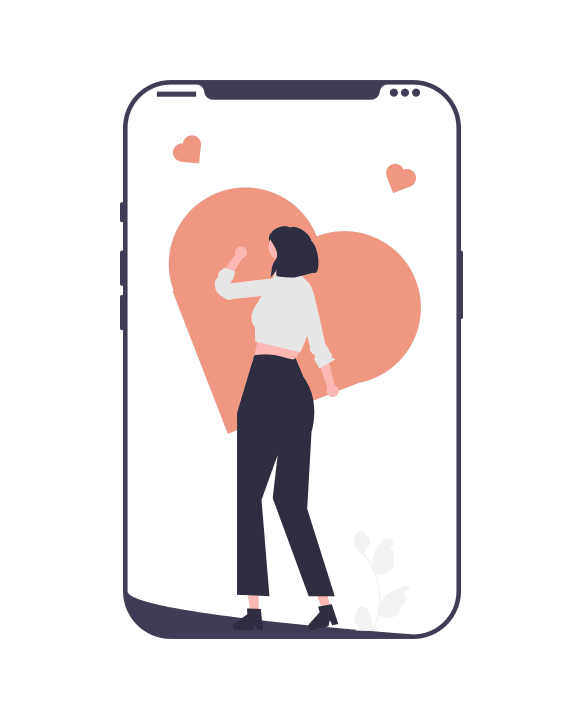
つづいて、スマホからNFTを買うやり方を見ていきましょう。
具体的な手順は以下のとおり。
順番に解説しますね。
①:買いたいNFTの販売ページをチェック
前提として、OpenSeaの検索窓からNFTプロジェクトを探すと、たくさんの偽プロジェクトが引っかかります。
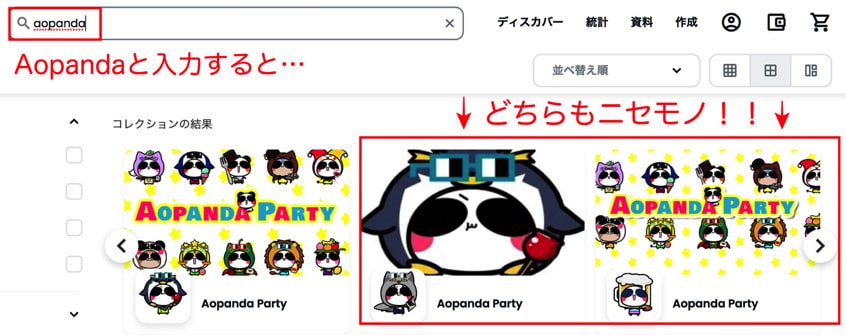
とくに初心者のうちは見分けづらいので、確実かつ安全に買うために、買いたいNFTの公式リンクを探しましょう。
ほとんどは下の2つのパターンどっちかだよ!
- 公式Discord・・・【official link】などのチャンネルに記載
- 公式Twitter・・・プロフィールに記載
今回私はCNP Rebornを買うために、公式Twitterのプロフィールを参照しました。
タップするとOpenSeaに飛ぶので、右上の画像赤枠部分のマークをタップ。
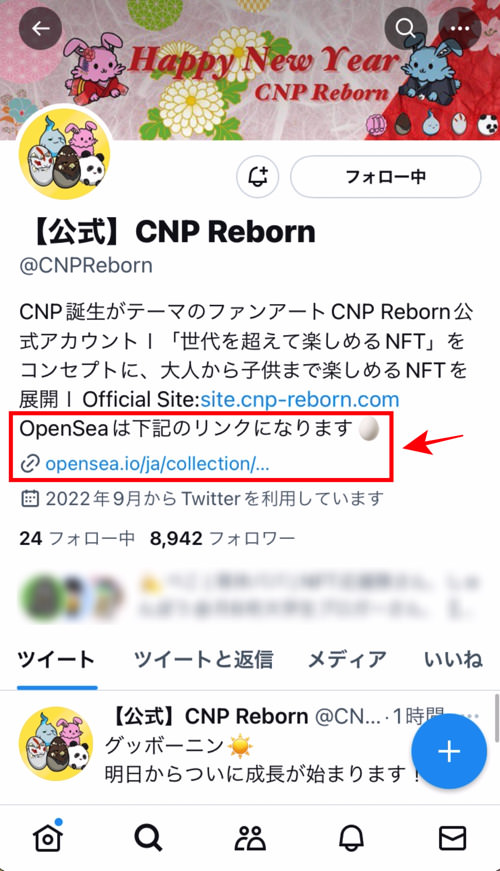
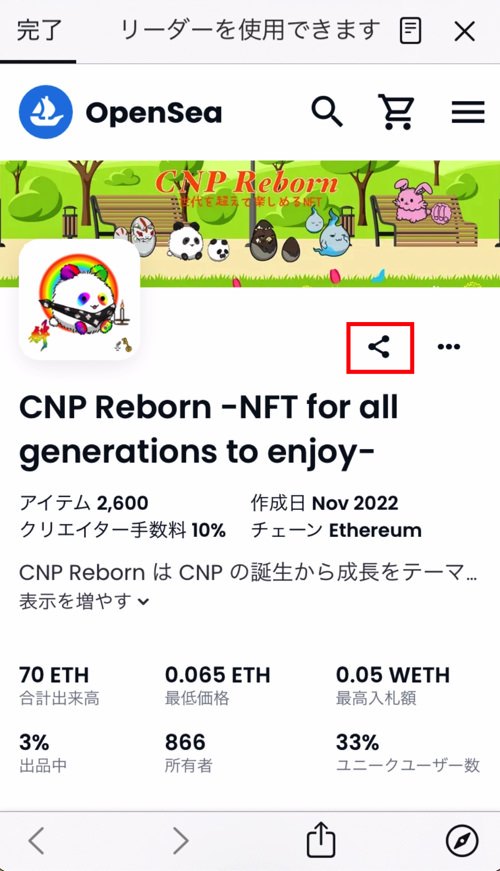
下のほうに【リンクがコピーされました!】と出ればOKです。
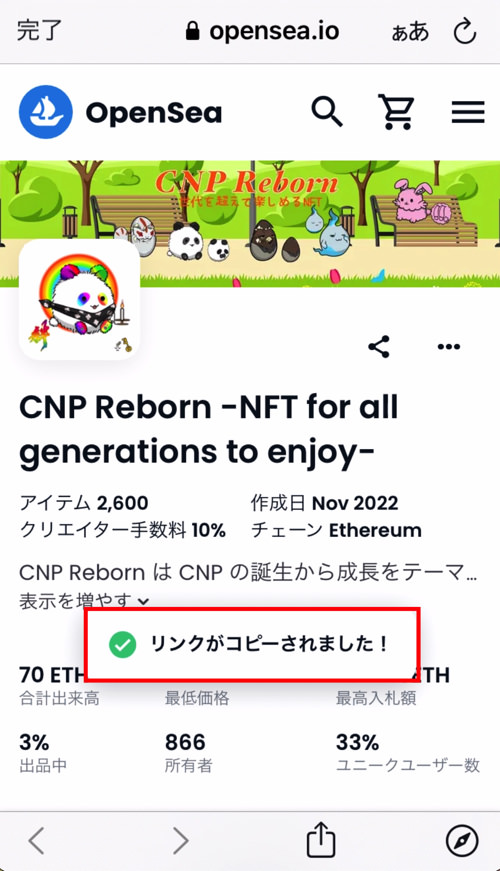
②:メタマスクから販売ページに飛ぶ
つづいて、メタマスクから販売ページに飛びます。
メタマスクアプリをひらいて【ブラウザ】をタップし、さきほどコピーしたURLを貼り付けましょう。
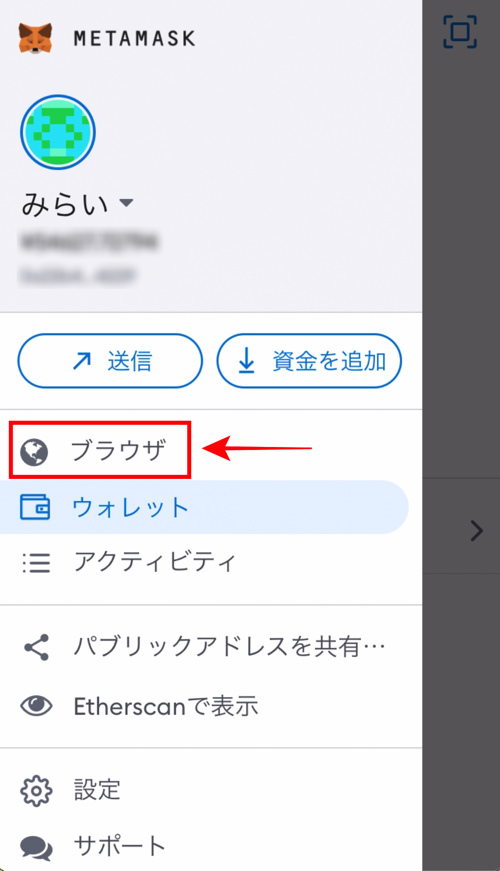
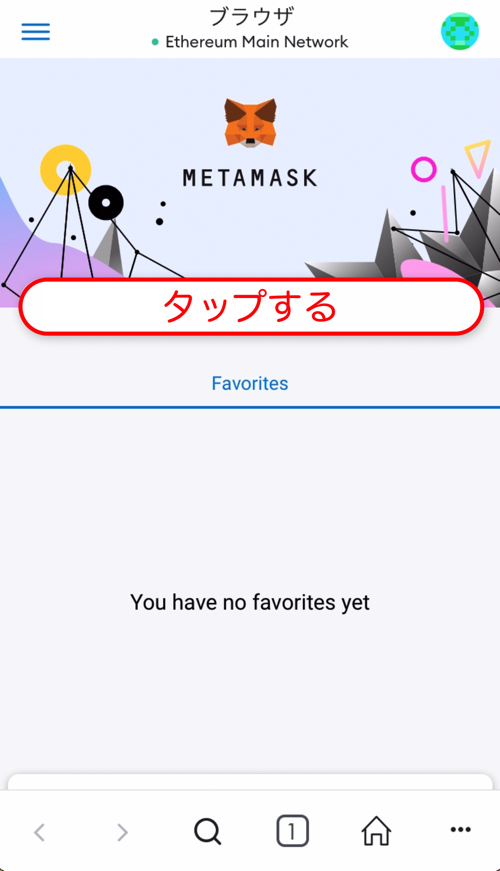
③:買いたいNFTを決めてカートに入れる
NFTの販売ページに飛んできましたね!
買いたいNFTを決めたらタップします。
値段を確認→【Add to cart(カートに入れる)】をタップしましょう。
もし複数のNFTを買う場合は、一気にカートに入れてまとめ買いできるよ♥
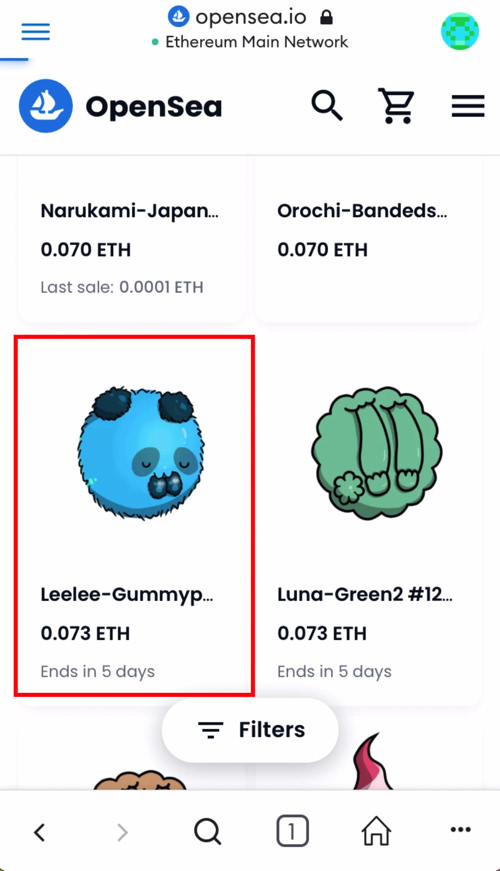
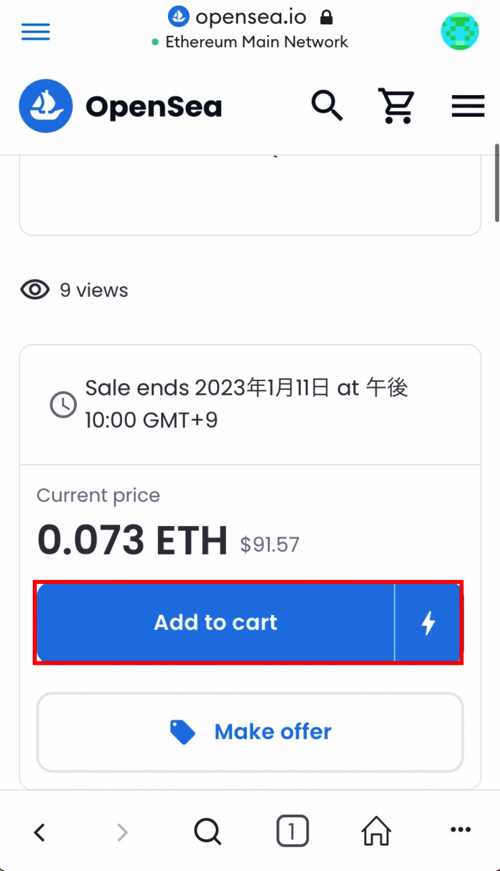
このまま購入する場合は【Complete purchase(購入完了)】をタップします。
もし購入用ウォレットとは別の、保管用ウォレットに直接送りたい場合は【Send to a different wallet(違うウォレットへ送る)】をひらき、ウォレットアドレスを入力しましょう。
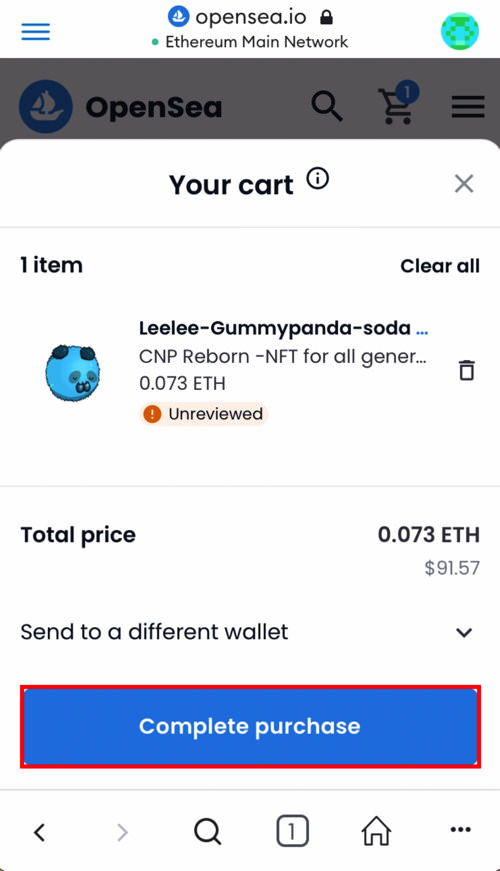
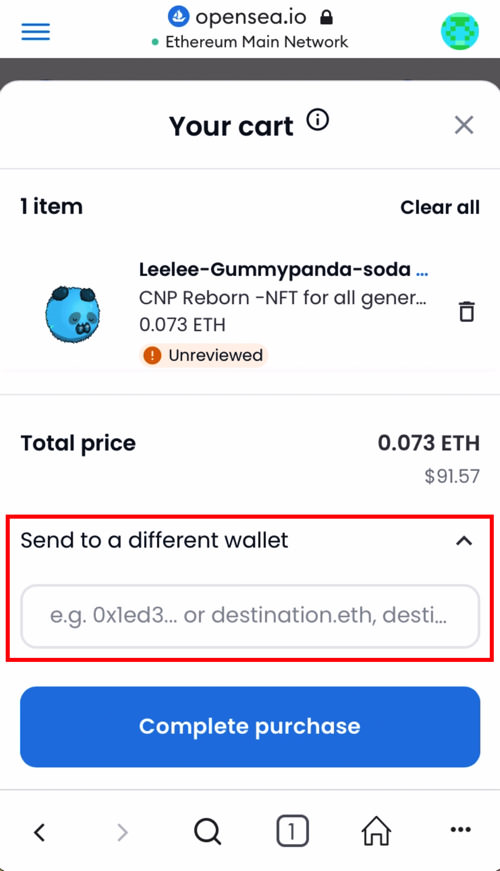
NFTに慣れてきたら、安全のためにウォレットは複数使い分けるのがおすすめだよ〜!
>>> メタマスクの複数ウォレットの作り方を見てみる
④:ガス代を確認→署名して購入する
つづいて、ガス代(手数料)の確認画面が出ます。
ガス代は時間帯やタイミングによって変わるから、もし高かったら後回しにするのも手だよ💡
もし「ガス代ちょっと高い…でも今すぐ買いたい」という場合は、下へスクロールして【データを表示】をタップしましょう。
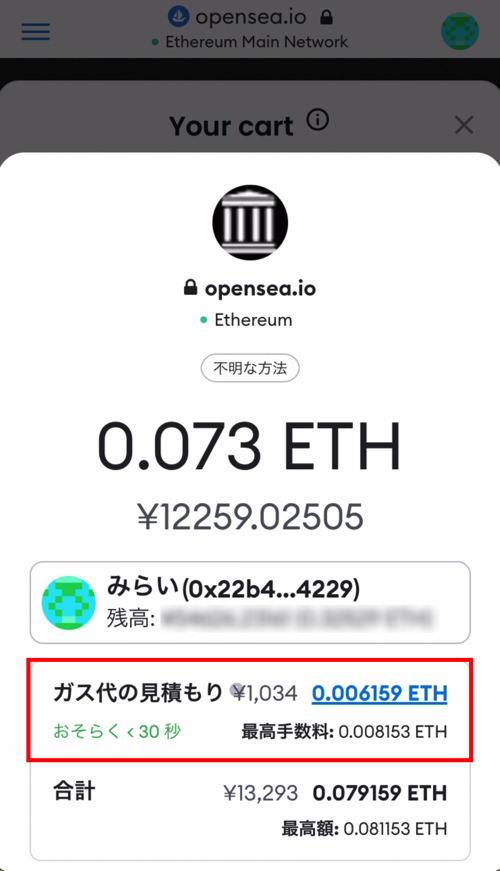
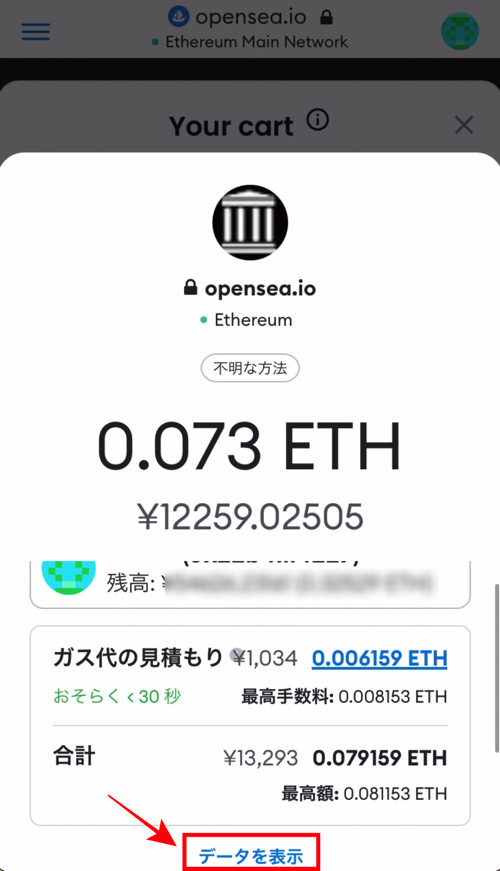
すると【優先度を編集】という画面が出ます。
これは優先度が【低←普通←高】と並んでいると思ってください。
ガス代は、トランザクション(取引)を通す優先度が高いほど高くなるよ!
つまり、優先度を【低】にするとちょっと安くできるってこと💡
私はよく【低】で通していますが、市場そのものが混んでいる場合はトランザクションが通りづらく、失敗することもあるので注意しましょう。
ガス代を確認したら【確認】で進みます。
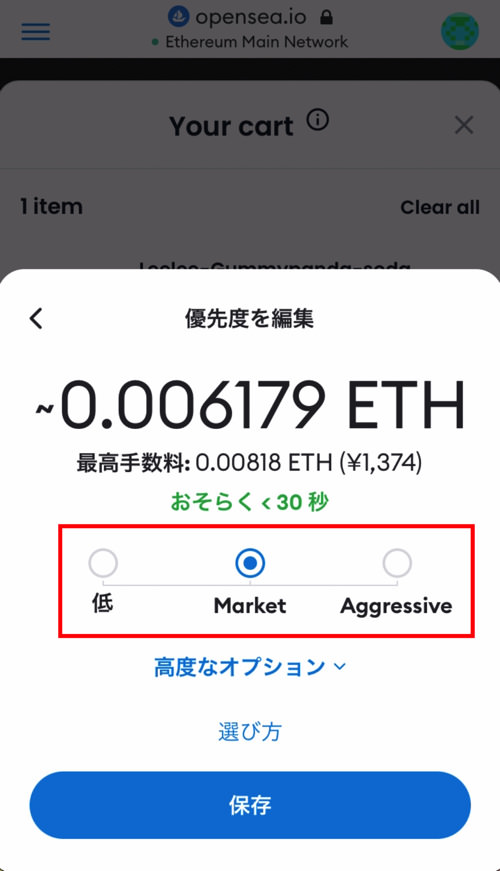
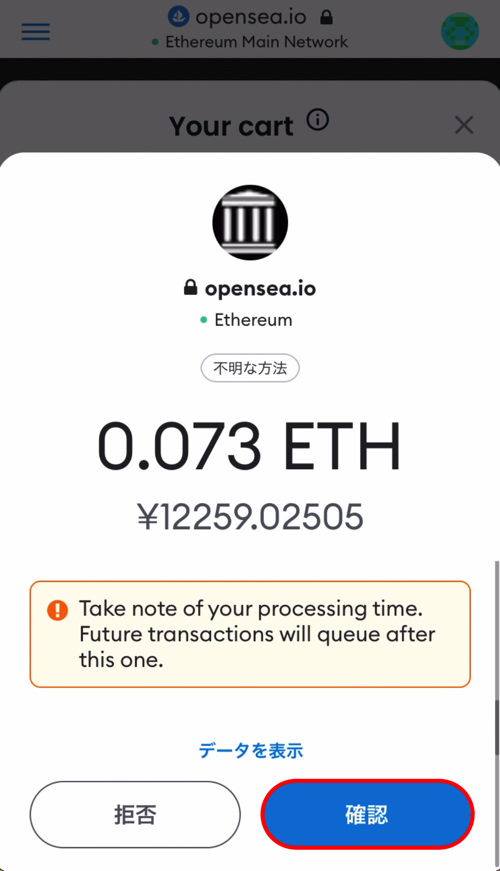
【トランザクションが送信されました】と出たら、数秒〜十数秒はかかるのでじっと待ちましょう。
【トランザクション#〜が完了しました】と出ればOKです。
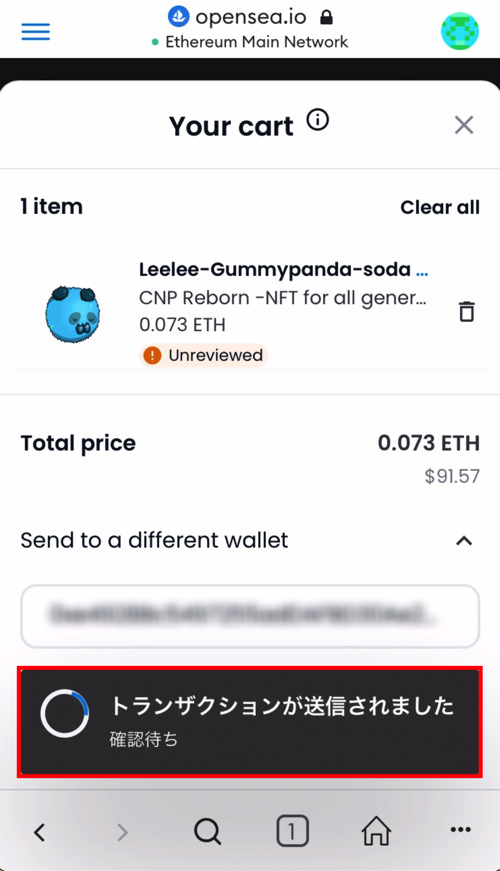
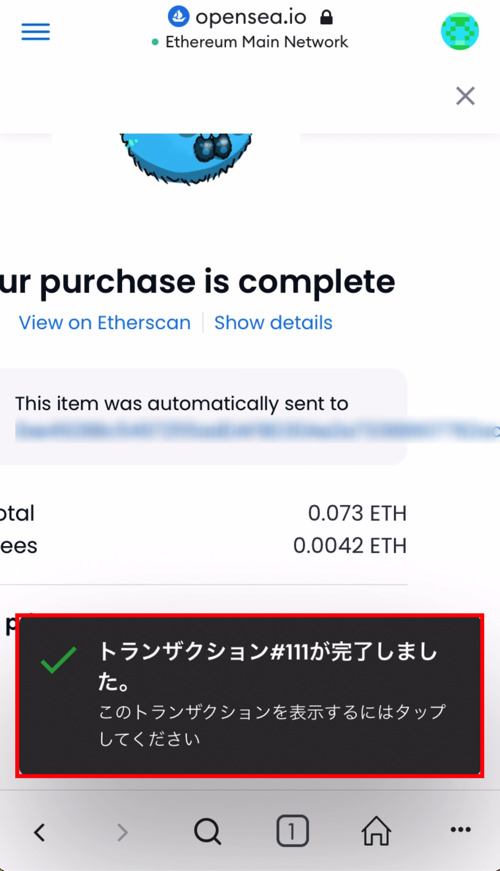
【Your purchase is complete(購入が完了しました)】と表示され、ガス代と合わせた合計金額が見られます。
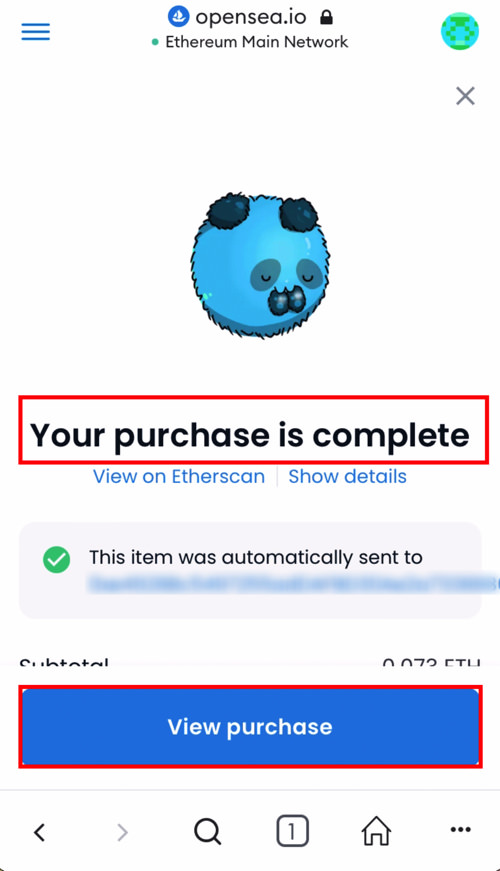
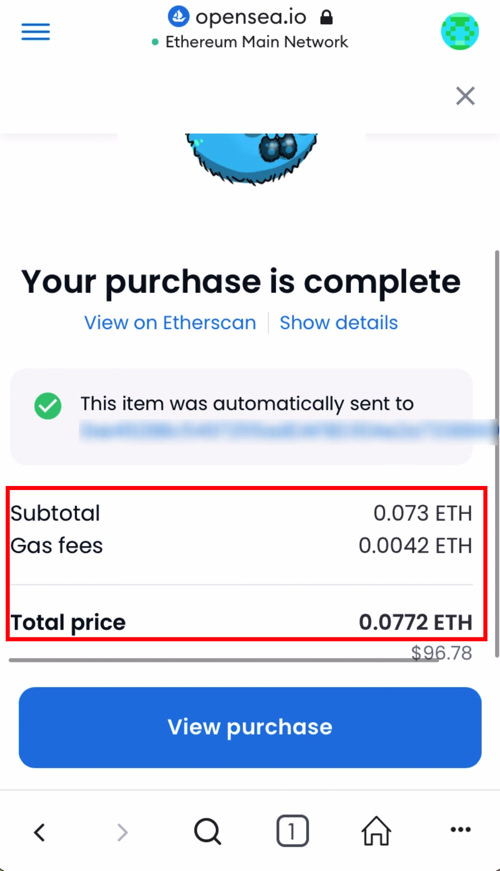
⑤:購入を確認する
最後に、きちんと買えたか確認しましょう。
購入したNFTのページに【Owned by you(オーナーはあなたです)】とあればOK。
また、メール通知設定をしていれば、OpenSeaからメールも届きますよ。
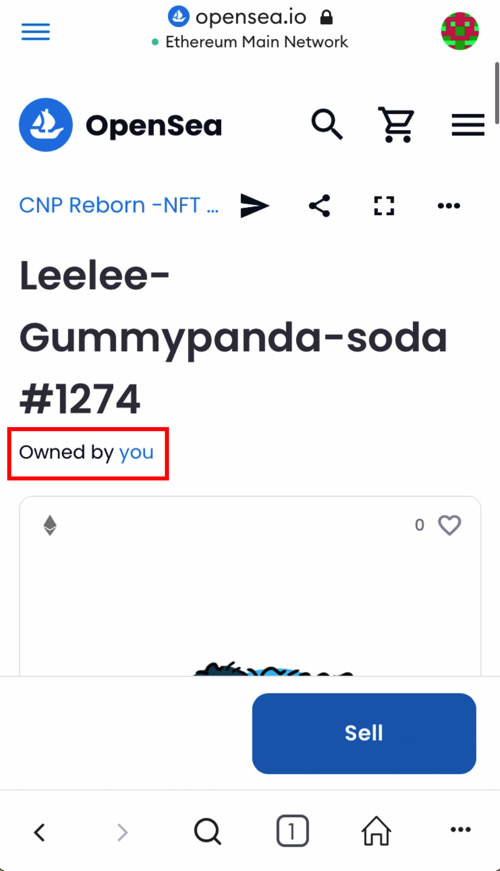
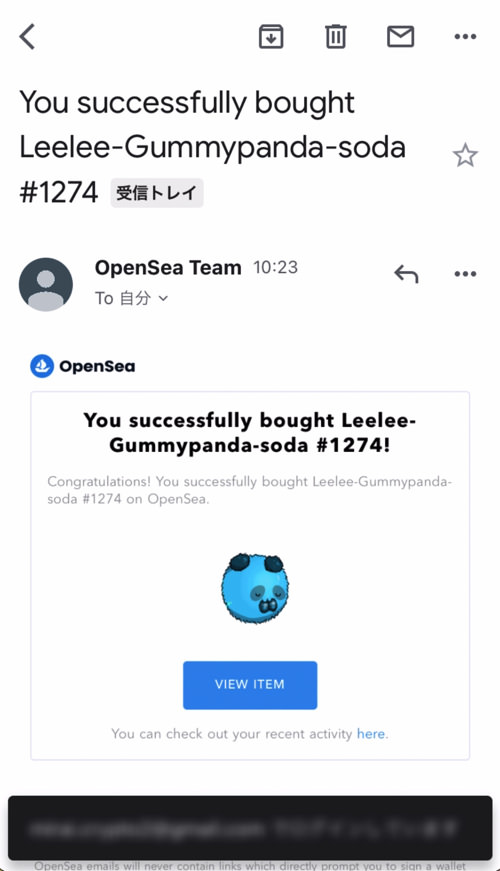
これで購入は完了だよ♥おつかれさまでした!
動画でチェック
NFTを買うまでの一連の流れを動画でチェックしたい場合は、以下を参考にしてみてください。
スマホでOpenSeaでNFTを買うやり方
【OpenSea】スマホからNFTを買うときの注意点
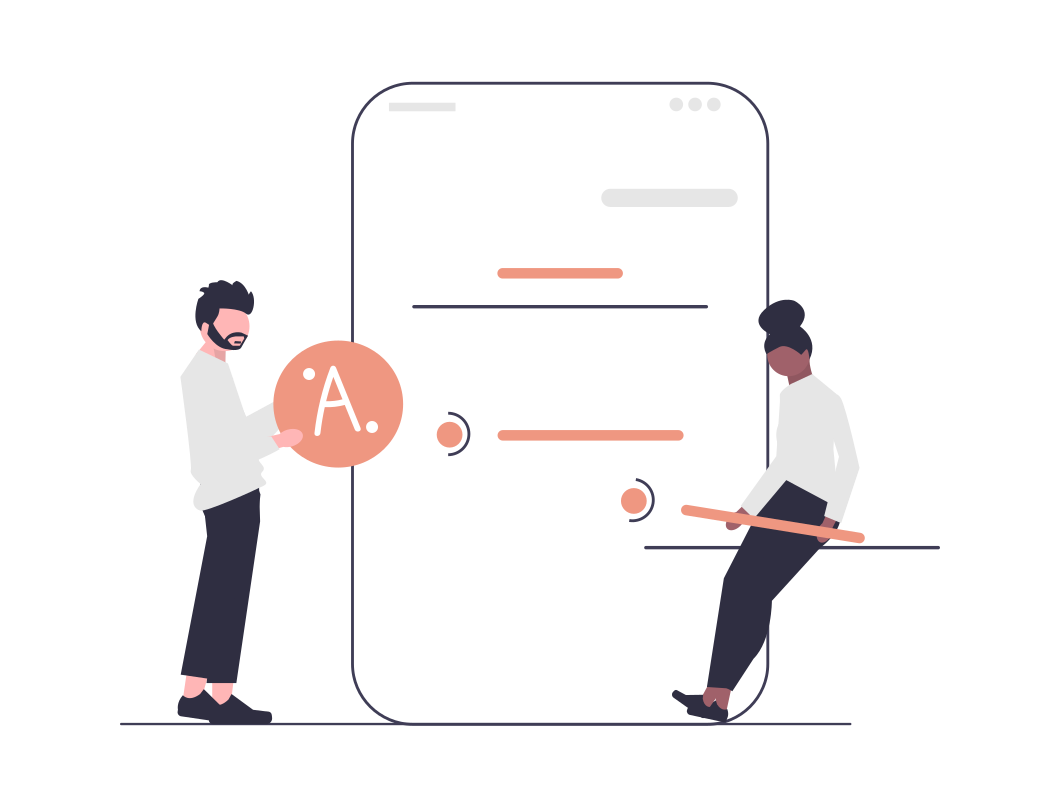
フリーWi-Fiを使わない
スマホでNFTを買う場合、出先のことが多いかもしれませんね。
しかし、公共のフリーWi-Fiはなるべく使わないようにしましょう。

公共の電波は暗号化されていないので、情報を盗み見されてウォレットに侵入される恐れがあります。
ハッキングを受けると、ウォレットの中のNFTや仮想通貨がすべて抜かれてしまうよ…
対策としては、VPNというサービスを使うのがおすすめ。
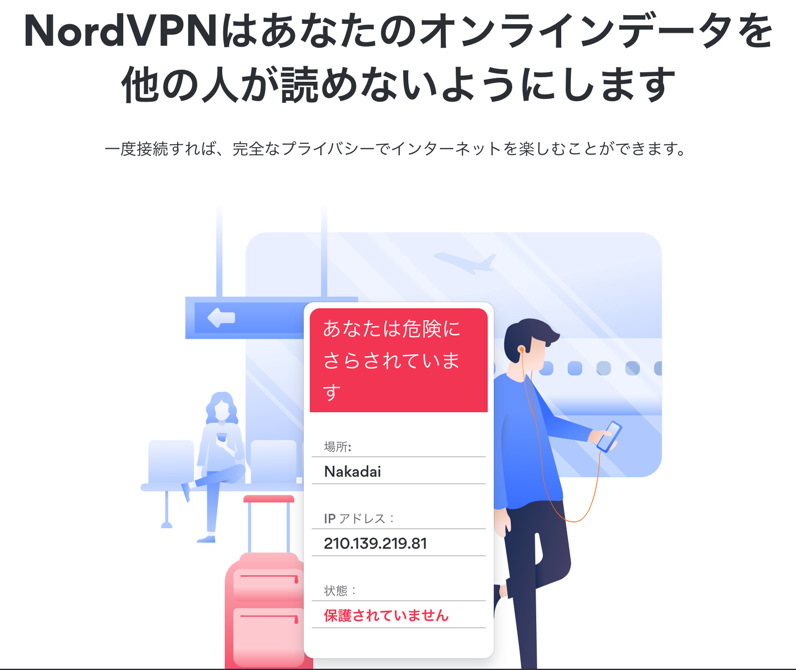
スマホにアプリを入れておけば、フリーWi-Fiを暗号化して安全に使えます。
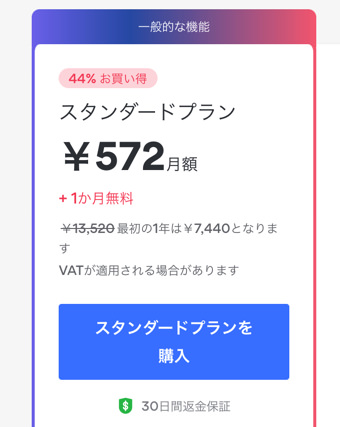

NordVPNは月額376円〜とコスパがよく、2年プランなら4ヶ月分無料です。
30日間の返金保証もあるから、まずは試してみてもいいね♥
>>> NFTの詐欺・ハッキング対策をくわしく見てみる

メインのウォレットで買わない
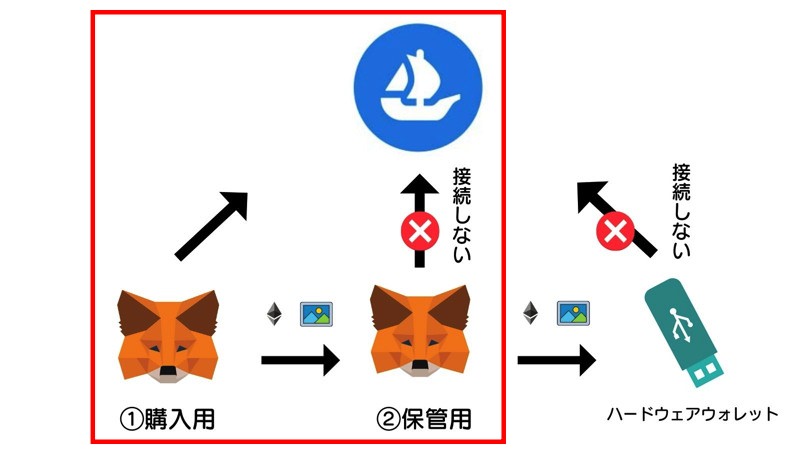
できればウォレットは購入用と保管用の2つ持っておき、スマホでメインウォレットにはつながないようにしましょう。
理由はさきほどと同じで、メインのウォレットに資産が入っていると、ハッキングを受けた場合すべて抜かれてしまうからです。
ウォレットは何個でもすぐ作れるから、空き時間にパソコンで用意しておこうね!
▼メタマスクの複数ウォレットの作り方・使い方をくわしく見てみる

【OpenSea】スマホからNFTを買うときのよくある質問
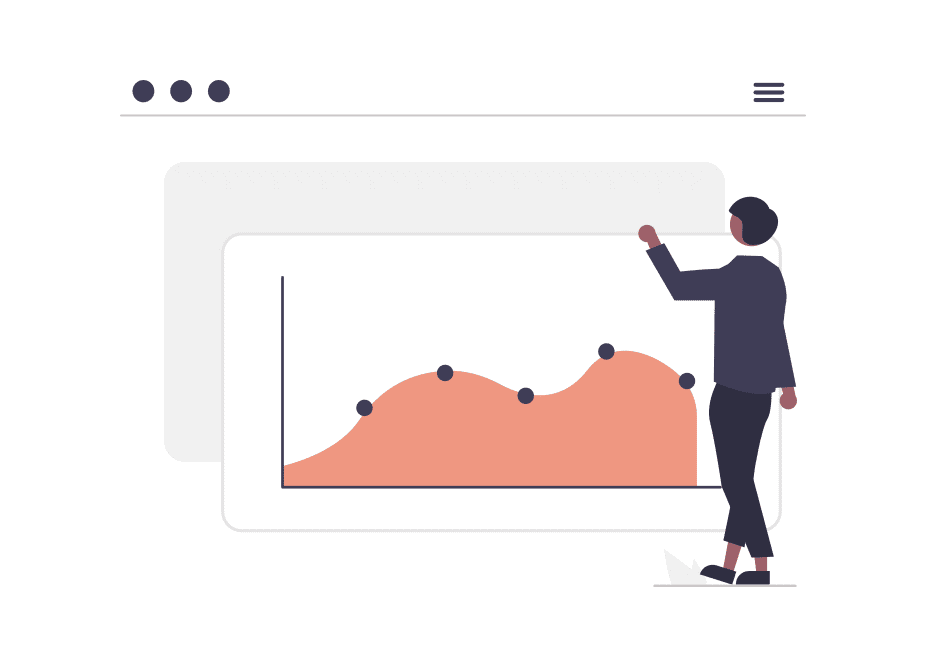
まとめ:【アプリで買えないを解決】スマホからNFTを買ってみよう

このページでは、スマホからOpenSeaでNFTを買う準備ややり方を解説しました。
アプリから直接買えないのはやや手間ですが、出先でどうしてもミントしたいときなどは、今回のやり方で購入してみてくださいね。
まずはGMOコインで口座開設しておきましょう!
▼OpenSea・メタマスクの使い方に役立つ記事一覧




>>> OpenSeaオファーの出し方・承認・交渉・キャンセル方法を見てみる