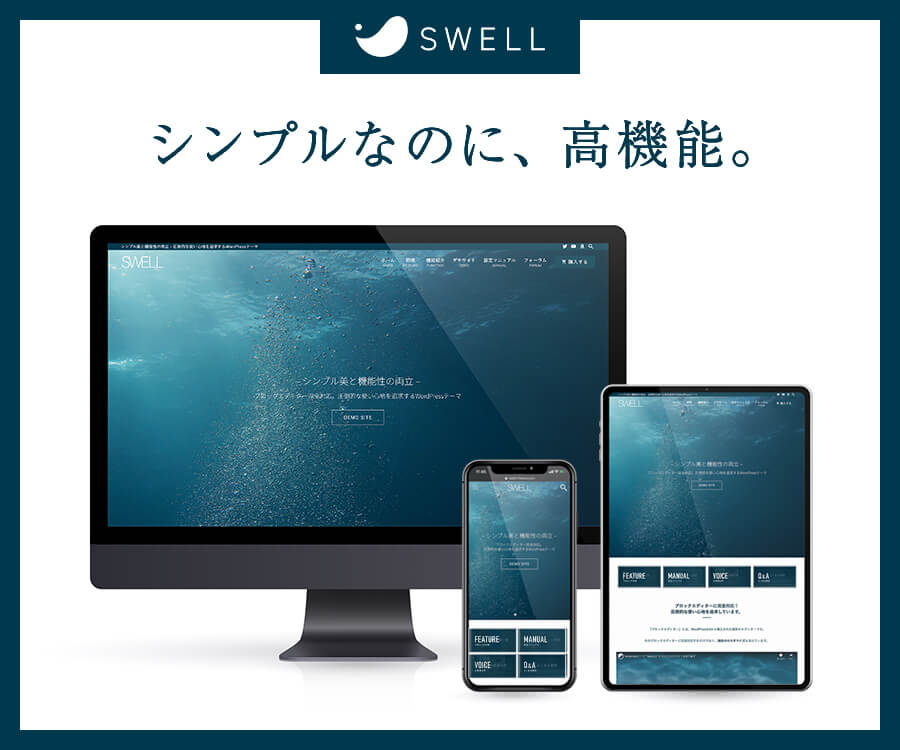OpenSeaでNFT画像を保存・ダウンロードしたい!やり方を教えて〜
スマホとパソコンそれぞれで解説するね!
OpenSeaでNFTアートを買ったら、画像としてスマホやパソコンにも保存したいですよね。
しかし、普通に保存しようとしても以下のようになり、困っていませんか?
- パソコン:avif形式で使いづらい…
- スマホ:長押ししても保存できない…
じつはそれぞれちょっとしたコツがあるので、このページでわかりやすく解説しますね。
- 【パソコン】OpenSeaでNFT画像を保存するやり方
- 【スマホ】OpenSeaでNFT画像を保存するやり方
- OpenSeaでNFT画像を保存するときの注意点
- OpenSeaでNFT画像を保存するときのよくある質問
このページを読めば、使い道にあわせたNFT画像の保存ができ、時短で便利になりますよ!
>>> NFTの始め方を見てみる
【パソコン】OpenSeaでNFT画像をダウンロード(保存)するやり方
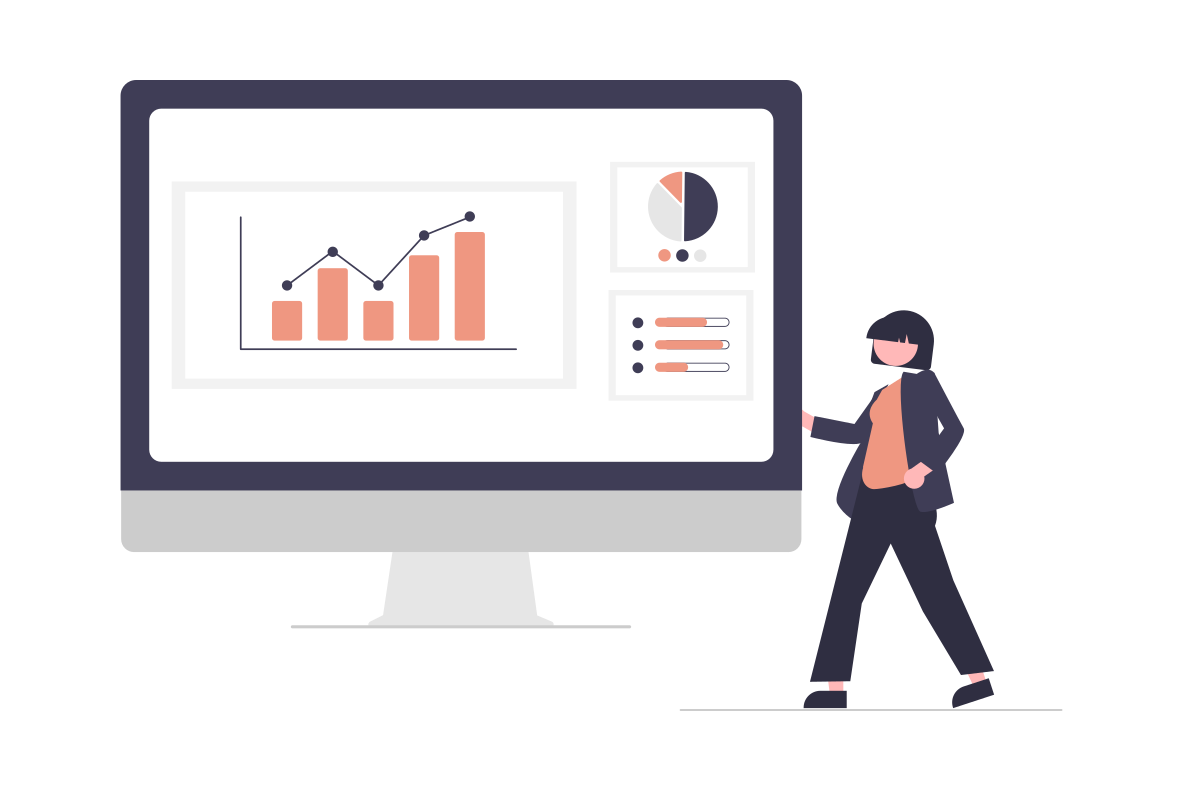
パソコンを使ってOpenSeaでNFT画像を保存するやり方は、次の4パターンあります。
- スクリーンショットを撮る
- 右クリックで保存する
- Chromeの拡張機能を使う
- 全画面表示を使う【おすすめ】
結論から言うと、4番目の「全画面表示を使う」のがもっとも簡単でおすすめです。
おすすめのやり方をすぐに見たい人はここから飛んでね〜
スマホのやり方が知りたい人はここから飛ぼう!
まずはそれぞれの違いやメリットをふまえ、順番に解説していきますね。
①:スクリーンショットを撮る
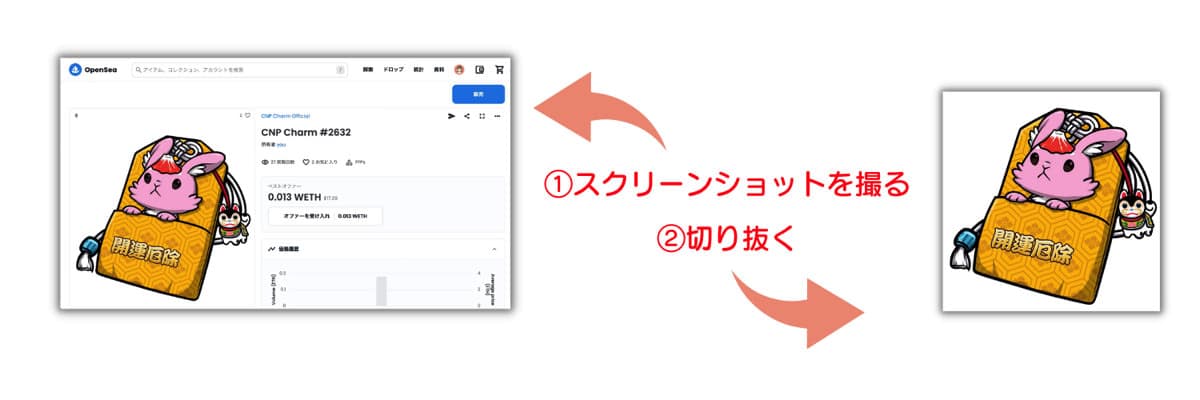
1つ目は現在ひらいている画面の写真を撮る、スクリーンショットを使う方法です。
保存形式を気にしなくてよく、一瞬で撮れるのがメリットですが、以下のデメリットもあります。
- 拡大すると画質が荒くなる
- いらない部分を切り抜く手間がかかる
- 透過されない(背景ありになる)
個人的には、SNSアイコンに使うだけなら画質や手間は許容範囲かな〜と思ってる!
でももっと時短でできるから、面倒くさがりな人にはおすすめしないかな。
②:右クリックで保存する
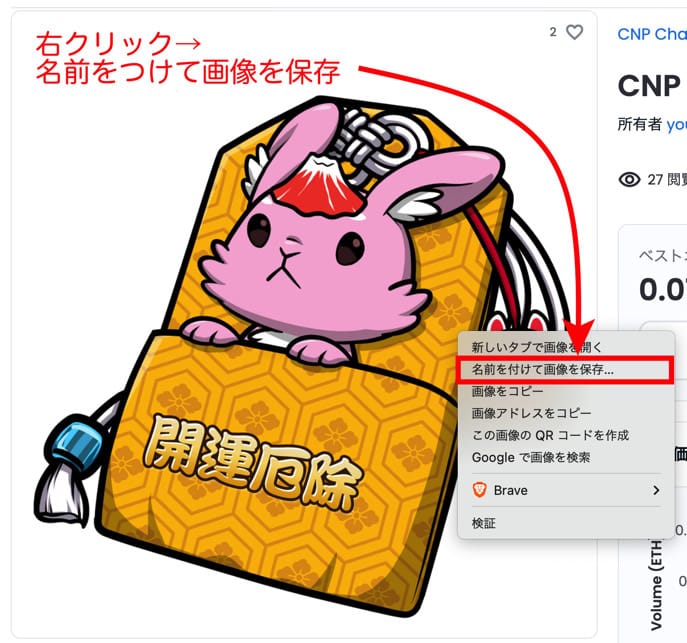
2つ目もごく一般的なやり方で、パソコンであれば【画像を右クリック】で保存できます。
ただOpenSeaでこのやり方をすると、ファイル形式が「.avif」になってしまうんですよね。
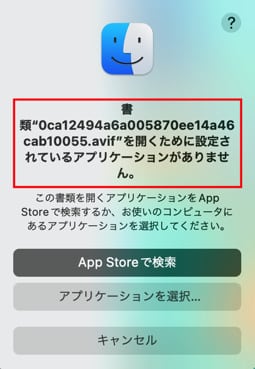
ブログに画像を使いたいときは「JPG」「PNG」に変換しなきゃいけないから、面倒くさい!!
形式は関係ない!という人は、この方法が一番はやいよ💡
③:Chromeの拡張機能を使う
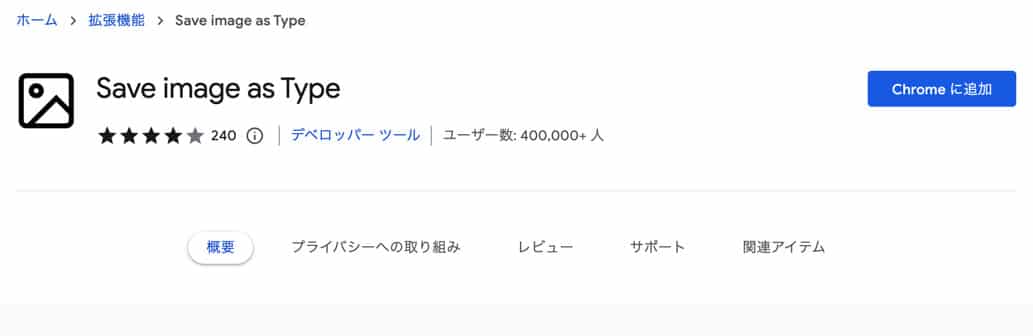
拡張子の問題を解決するのが、3つ目のChromeの拡張機能を使う方法です。
Chromeブラウザに【Save image as Type】という拡張機能を入れると、右クリックで画像の保存形式が選べるようになります。
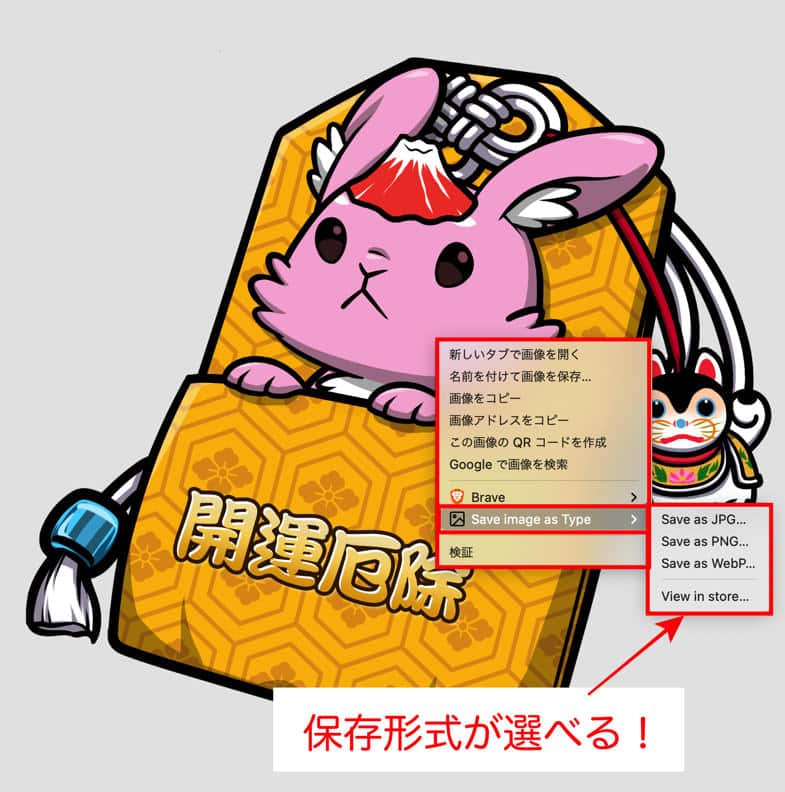
一度入れてしまえば、そのあとずっと使えて便利だね♥
たまにしか使わない人、そこまでしたくない人は次がおすすめだよ〜
④:全画面表示を使う
4つ目がもっともおすすめの方法で、OpenSea内ですべての問題が解決できます。
- 拡張機能を入れなくてOK
- 背景透過(※もともと透過のNFTの場合)・PNG形式で保存できる
- 切り抜きなどの手間もなし
やり方は簡単で、保存したいNFTの個別ページをひらき、画像右上の赤枠部分をクリックします。
日本語だと【オリジナルメディアを表示】、英語だと【View original media】という表記ですよ。
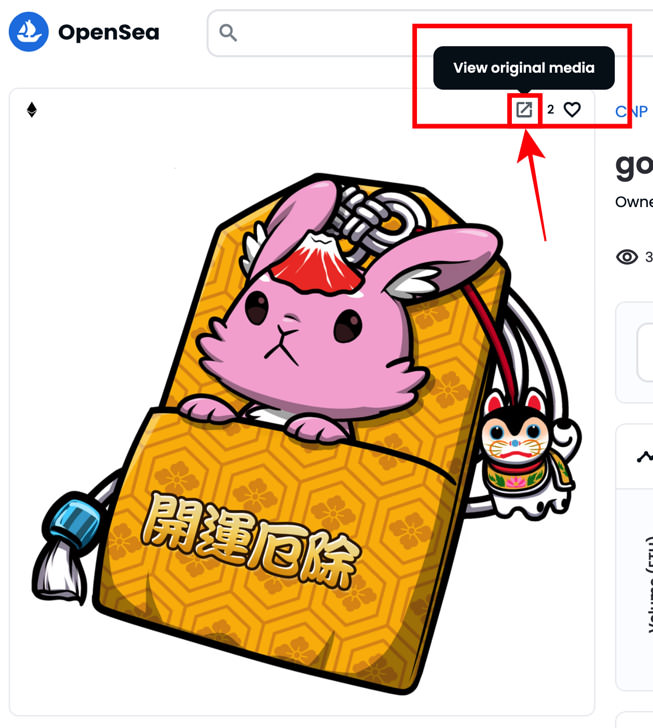
画像が大きく表示されるので、右クリック→【名前を付けて保存】しましょう。
すると、PNG形式で保存できています!
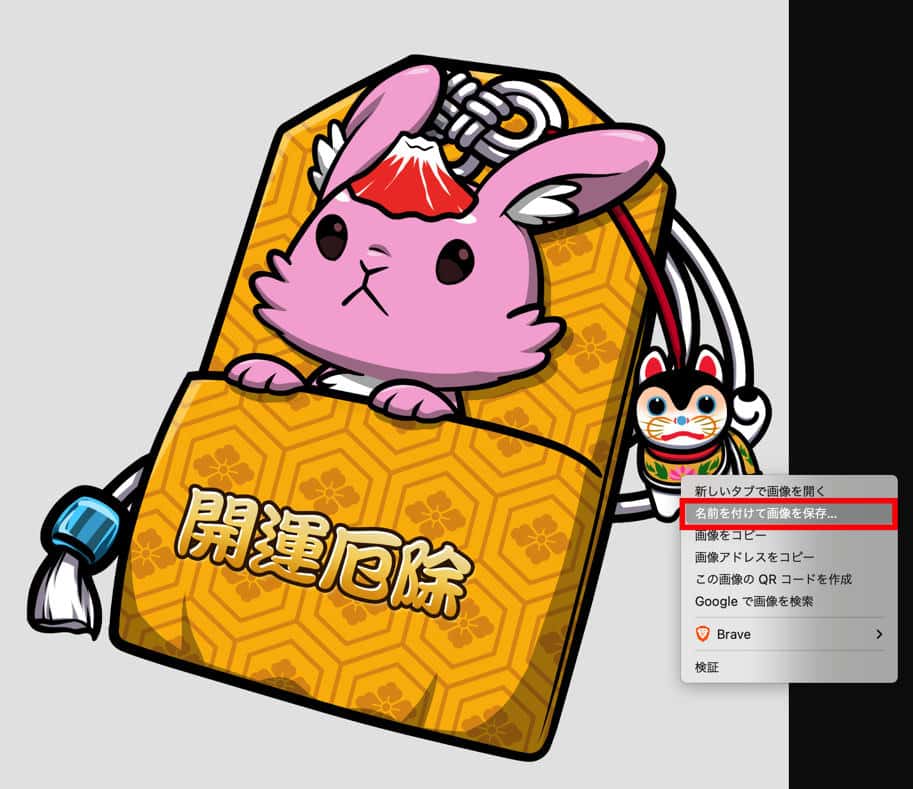
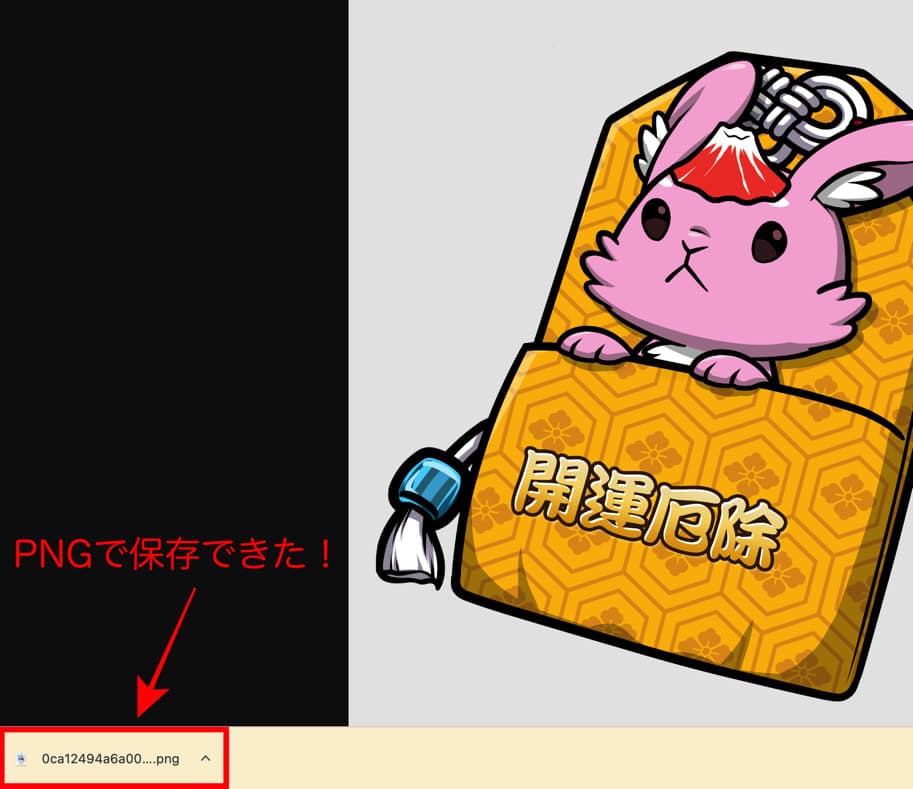
めちゃくちゃ簡単だったねー!
gif動画も保存OK
ちなみにこの方法で、gif動画も保存できます。
Aopanda PartyやCryptoninja Childrenのような動くgifアニメNFTを、そのまま保存したいときがありますよね。
手順どおりすすめると、画面上では数枚の画像で保存されていますが、データ上ではきちんとgifとして保存できています!
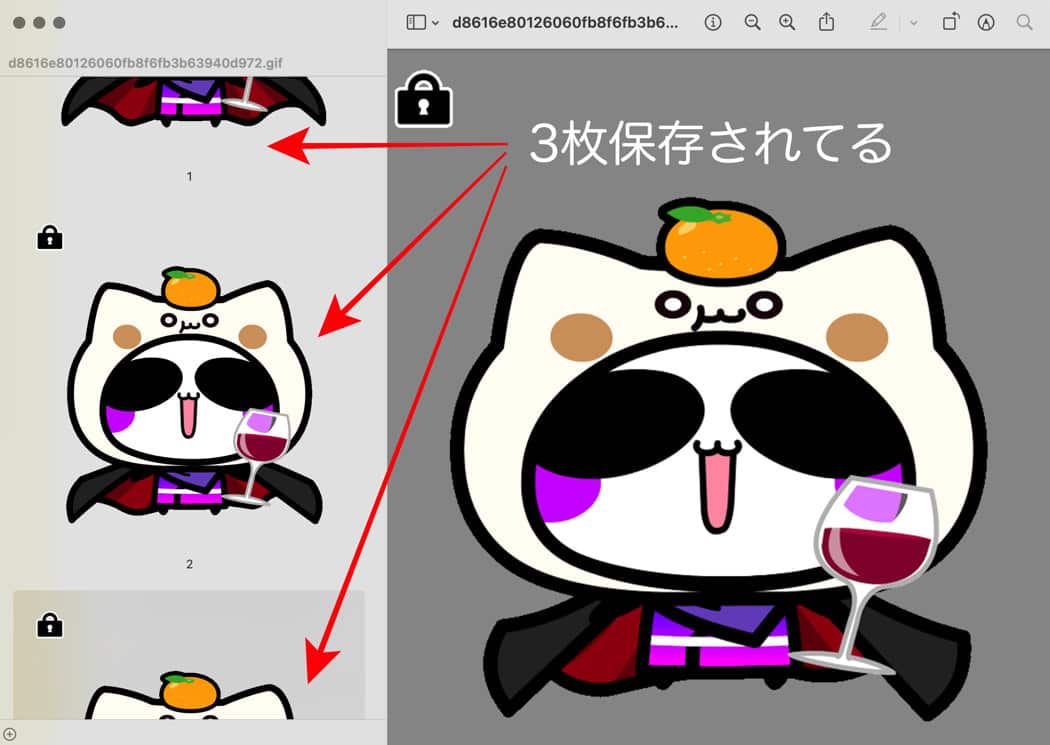
マメ知識だけど、Discordに課金している人なら、プロフィールアイコンを動くgifアニメにもできるよ👀
【スマホ】OpenSeaでNFT画像をダウンロード(保存)するやり方
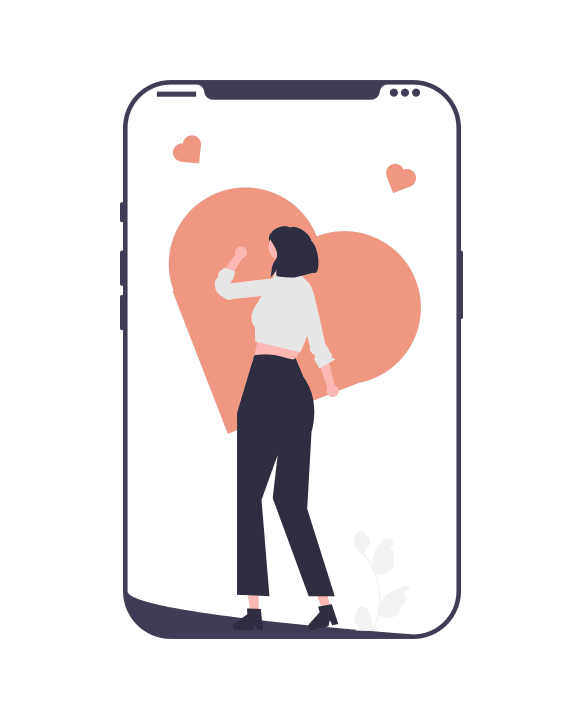
スマホからOpenSeaでNFT画像を保存するやり方は、次の3パターンです。
- スクリーンショットを撮る
- 【Android&iPhoneOK】別のブラウザで開いて保存する
- 【iPhoneのみ】画像を長押しで保存する
スマホがAndroidなら、使えるのは①か②のやり方になります。
iPhoneの場合はすべて使えますが、比較すると③がいちばん手軽でおすすめです。
スマホの場合、まずはメタマスクアプリのブラウザからOpenSeaをひらくのがポイントだよ♥
OpenSeaのアプリからだと保存できないので注意!
①:スクリーンショットを撮る
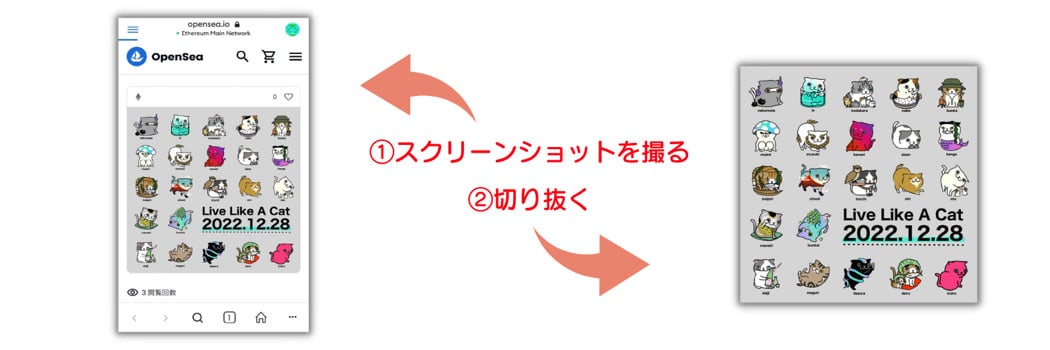
1つ目は現在ひらいている画面の写真を撮る、スクリーンショットを使う方法です。
一瞬で撮れるのがメリットですが、以下のデメリットもあります。
- 拡大すると画質が荒くなる
- いらない部分を切り抜く手間がかかる
- 透過されない(背景ありになる)
手間が多いから、②か③のやり方がおすすめだよ!
②:【Android&iPhoneOK】別のブラウザで開いて保存する
つづいて、Android・iPhoneの両方で使えるやり方を紹介します。
画像を見ながら一緒に進めていきましょう!
①:スマホでメタマスク→OpenSeaへ飛ぶ
まずスマホアプリでメタマスクをひらき、ログインします。
左上の三本線をタップ。
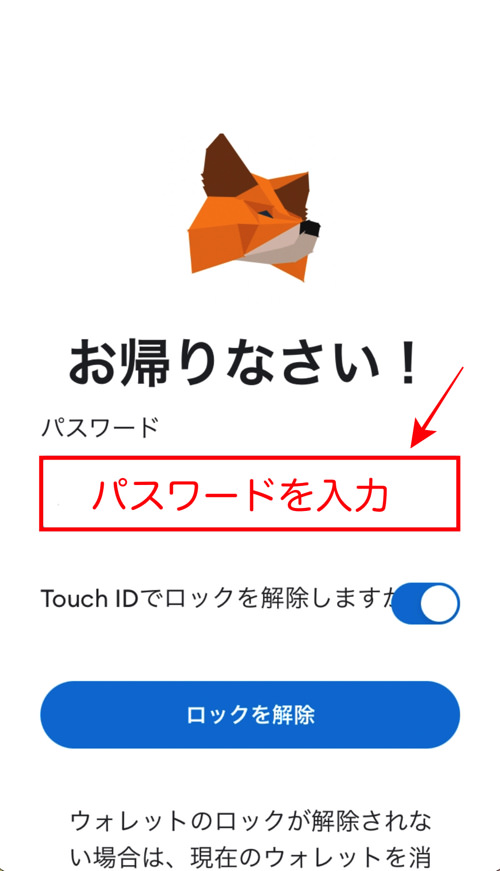
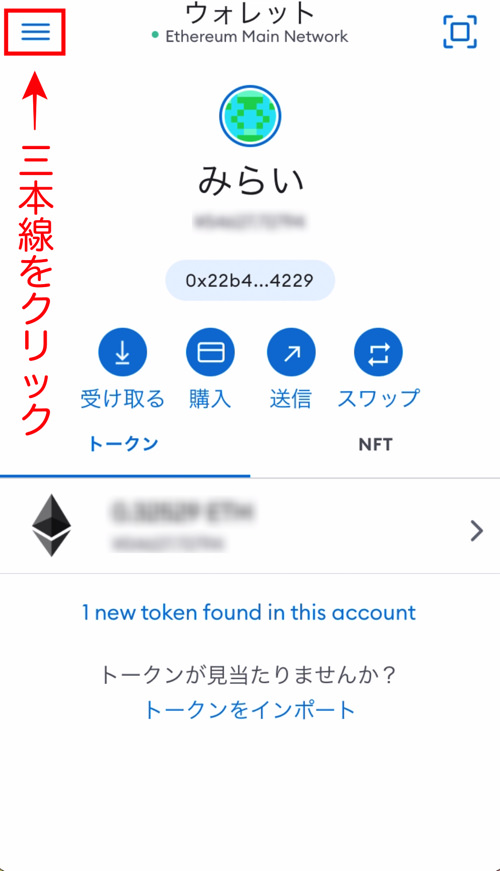
メニューから【ブラウザ】を選択すると、画像のような表示になります。
赤枠部分をタップしてください。
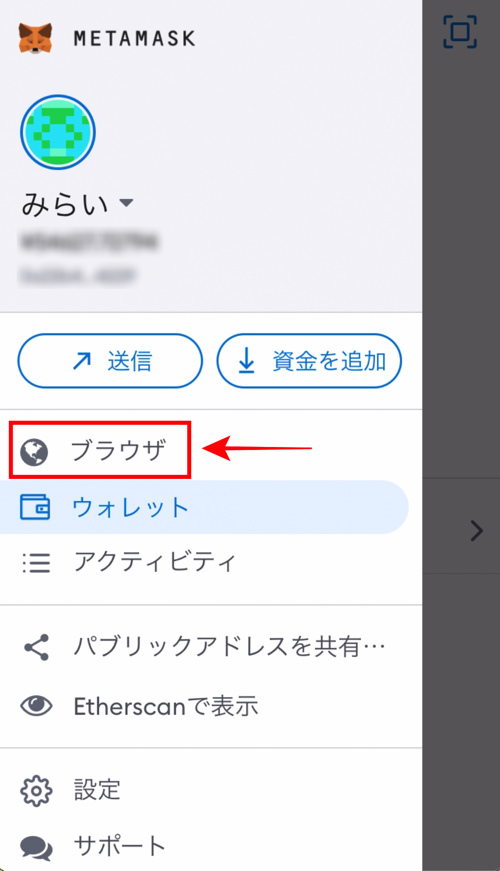
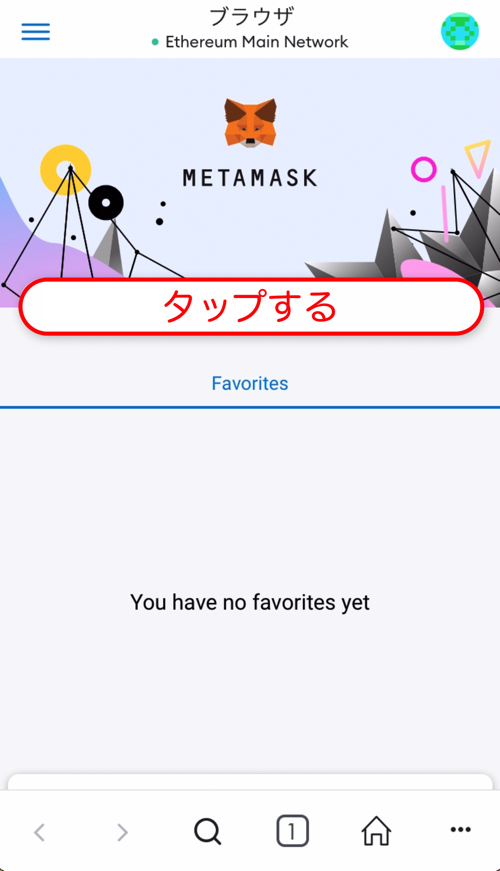
【https://opensea.io/】と入力し、OpenSeaに飛びましょう。
上の赤文字をコピペしてもOKだよ!
OpenSeaを装った偽サイトもあるから、必ず信頼できるURLをコピーして、文字列が正確か確かめようね〜
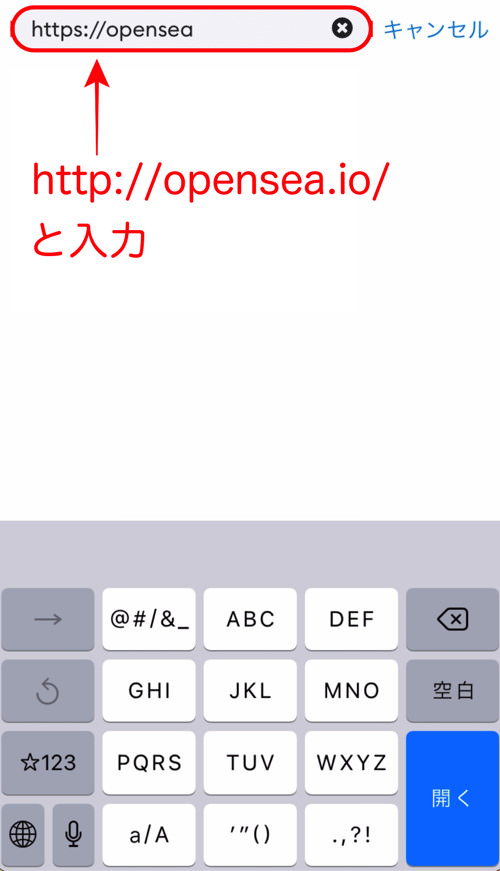
②:メタマスクと連携する
OpenSeaのトップページから、右上の三本線をタップ。
【Connect wallet(ウォレット連携)】をタップしてください。
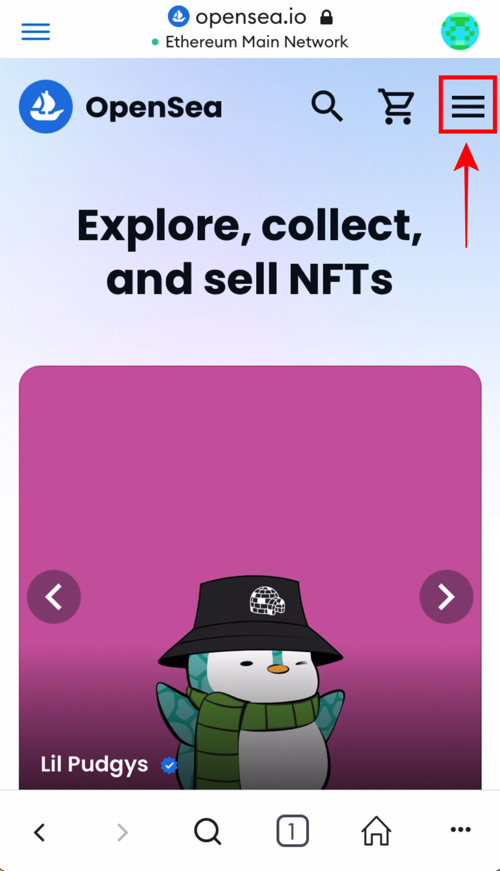
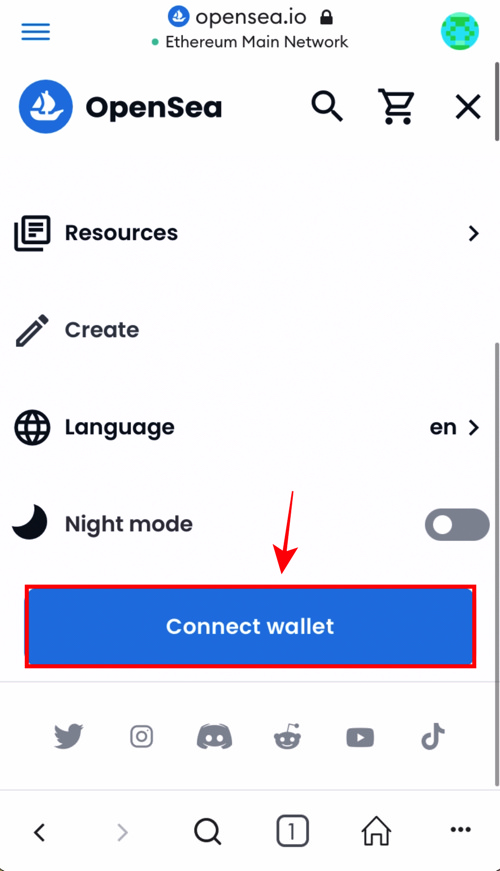
ウォレットはメタマスクを選択し、【署名】して連携しましょう。
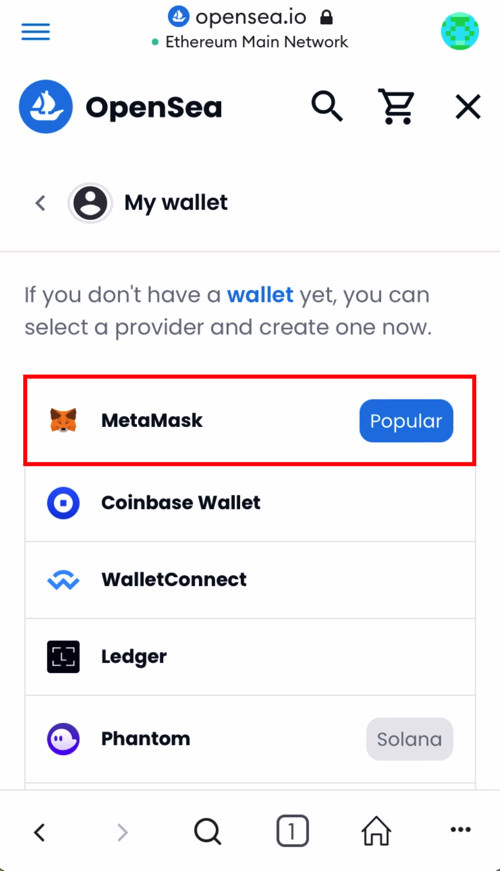
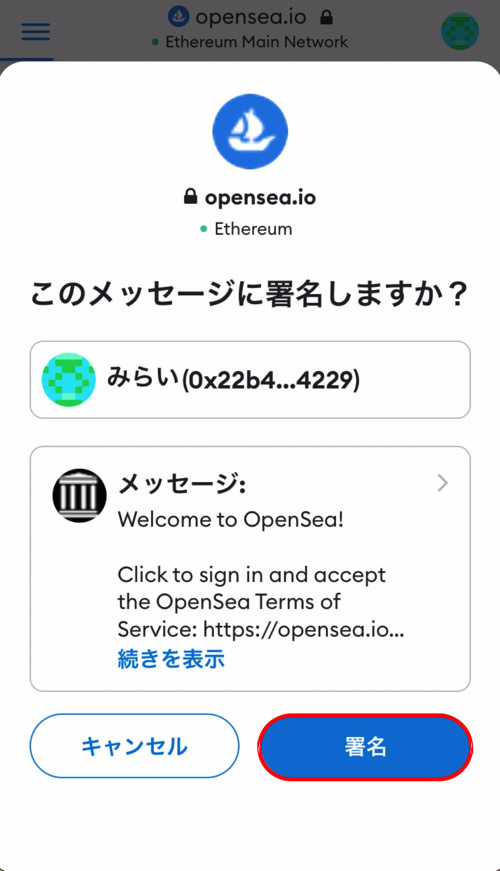
③:別のブラウザで画像をひらいて保存する
保存したいNFTのページに行き、画像を一度タップして大きく表示させます。
下段メニューの右端、赤枠部分の【…】→【ブラウザで開く】の順でタップしてください。
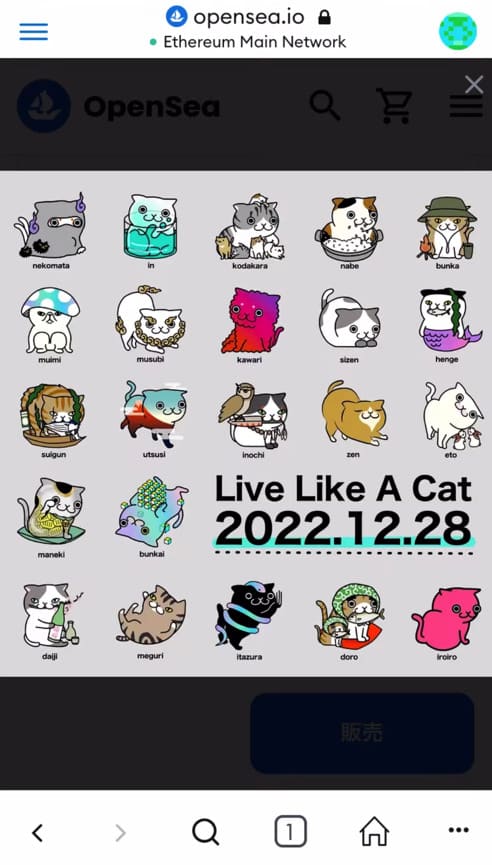
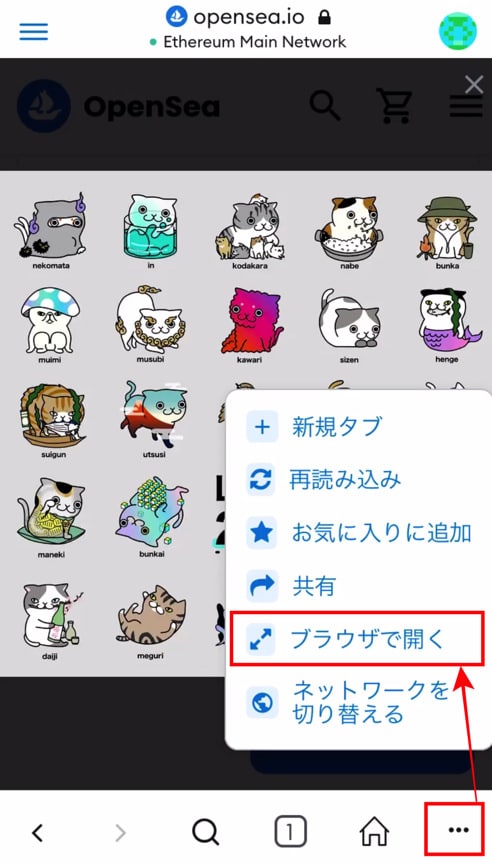
すると、スマホのブラウザで新たにページがひらきます。
NFT画像を指で長押しするとメニューが出てくるので【画像を保存】しましょう。
かんたんだったね♥
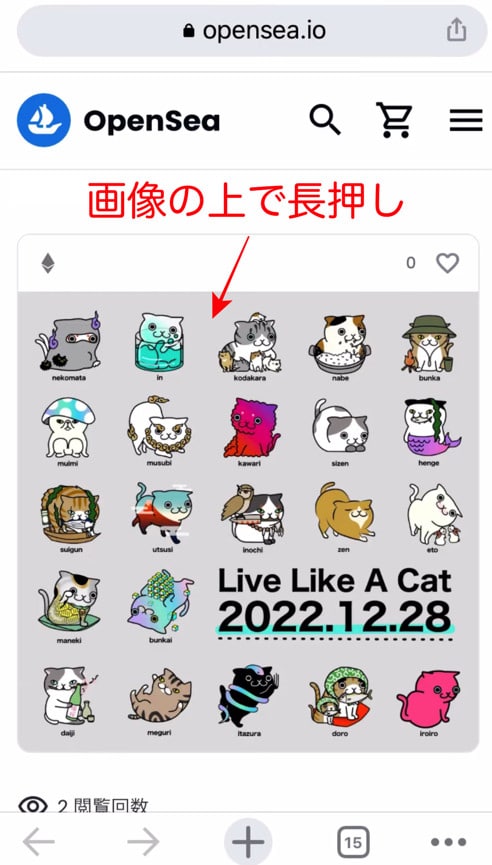
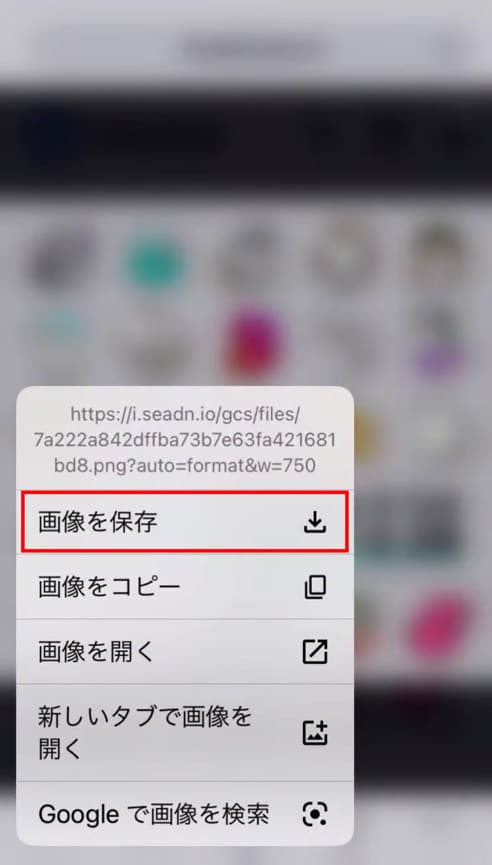
③:【iPhoneのみ】画像を長押しで移動するやり方
つづいて、iPhoneで使えるやり方は次の3ステップです。
画像を見ながら一緒に進めていきましょう。
実際の動画もあるから参考にしてみてね〜
②まではAndroidと同じ手順です!
①:スマホでメタマスク→OpenSeaへ飛ぶ
まずスマホアプリでメタマスクをひらき、ログインします。
左上の三本線をタップ。
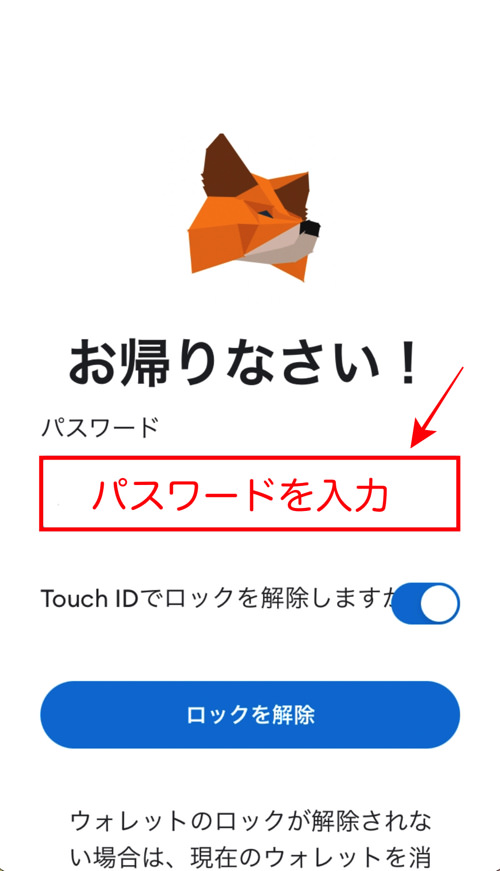
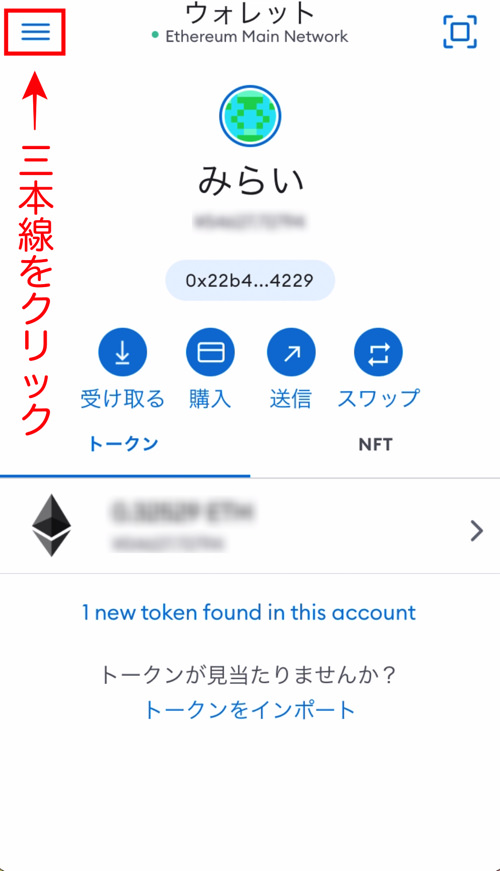
メニューから【ブラウザ】を選択すると、画像のような表示になります。
赤枠部分をタップしてください。
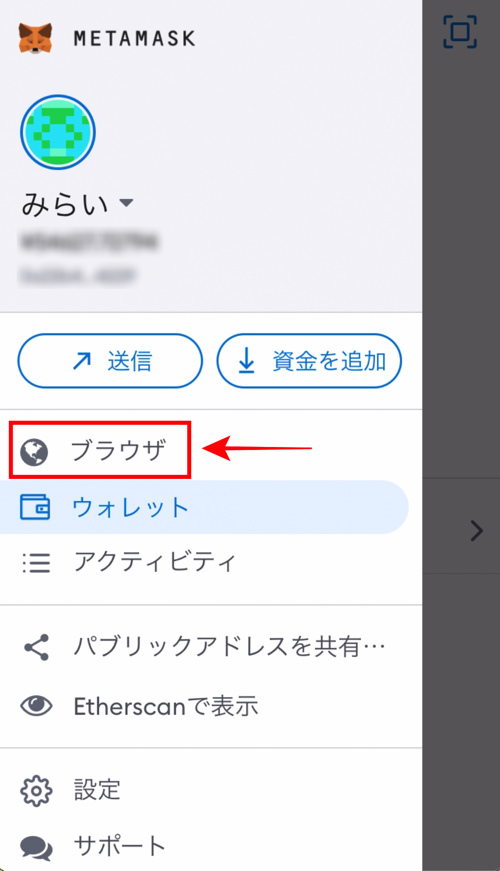
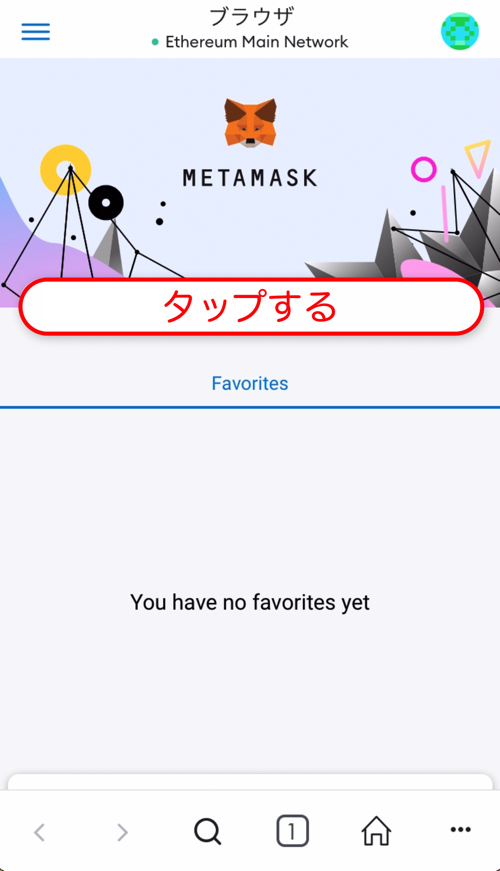
【https://opensea.io/】と入力し、OpenSeaに飛びましょう。
上の赤文字をコピペしてもOKだよ!
OpenSeaを装った偽サイトもあるから、必ず信頼できるURLをコピーして、文字列が正確か確かめようね〜
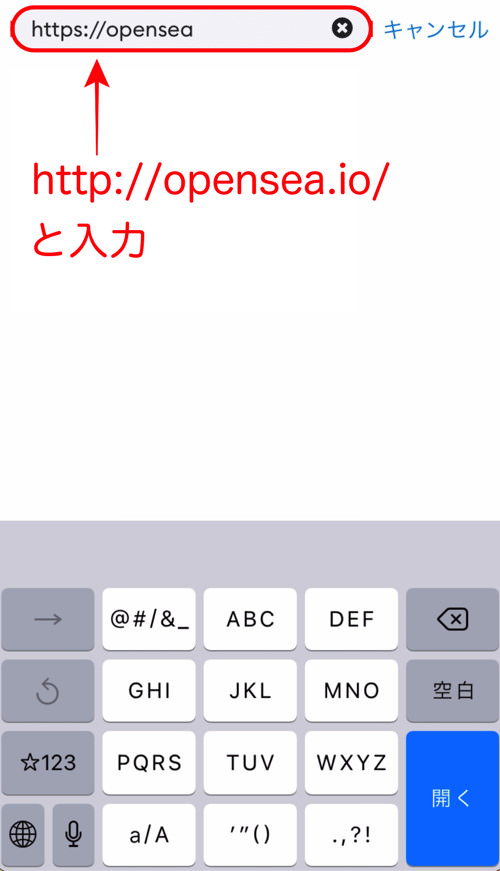
②:メタマスクと連携する
OpenSeaのトップページから、右上の三本線をタップ。
【Connect wallet(ウォレット連携)】をタップしてください。
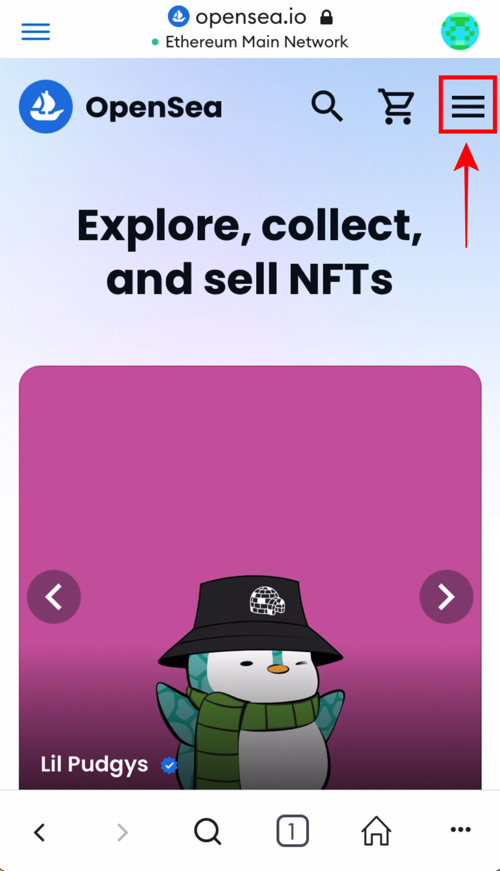
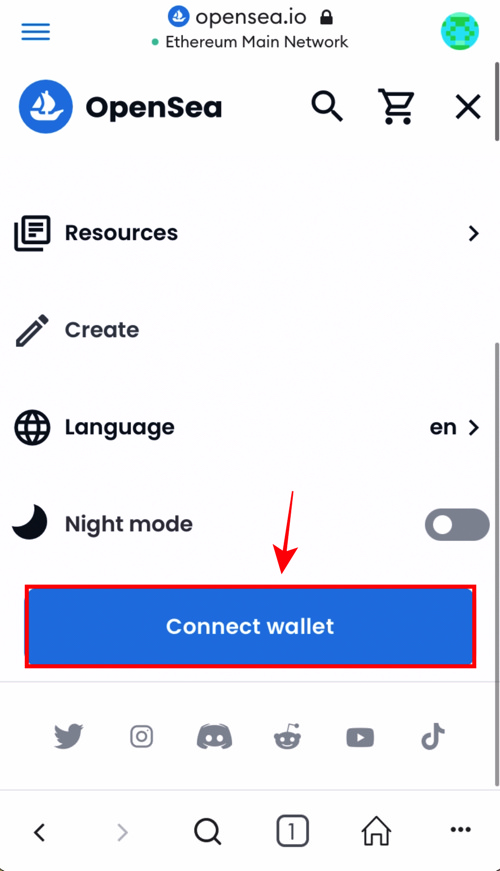
ウォレットはメタマスクを選択し、【署名】して連携しましょう。
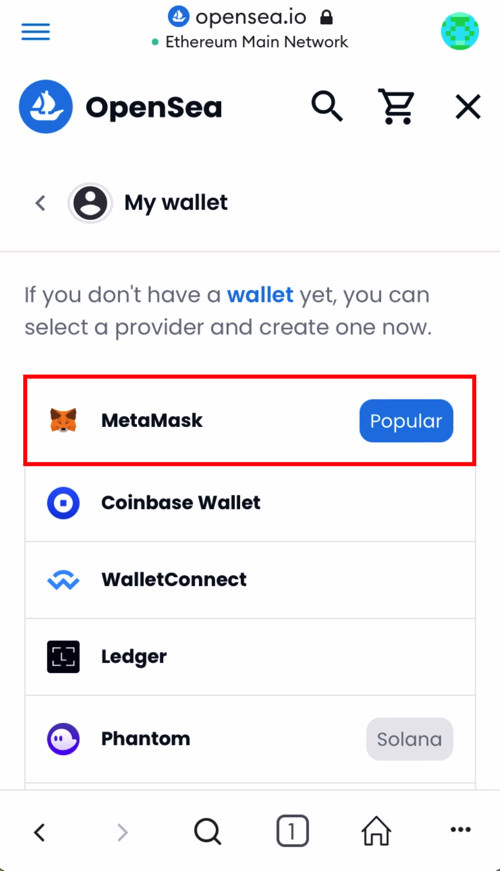
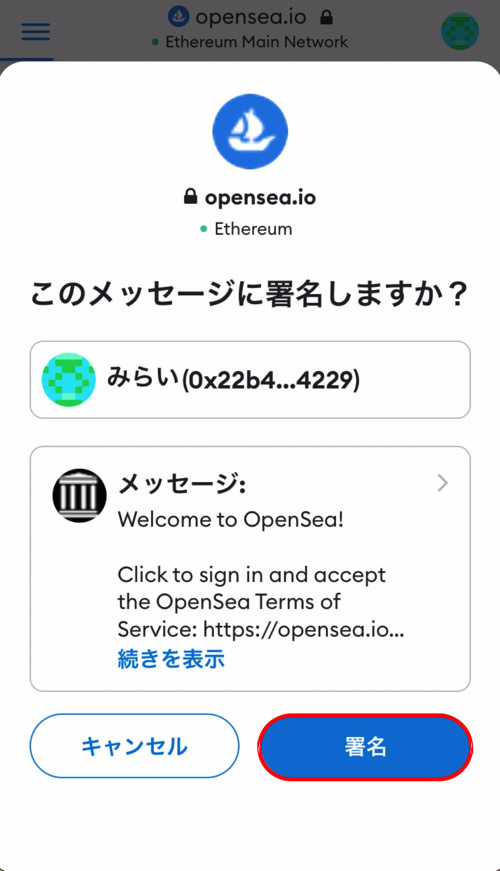
③:画像を指で長押し→写真アプリに保存する
保存したいNFTの個別ページをひらき、画像をタップします。
黒背景で大きく浮かび上がったら、その状態で指を長押ししましょう。
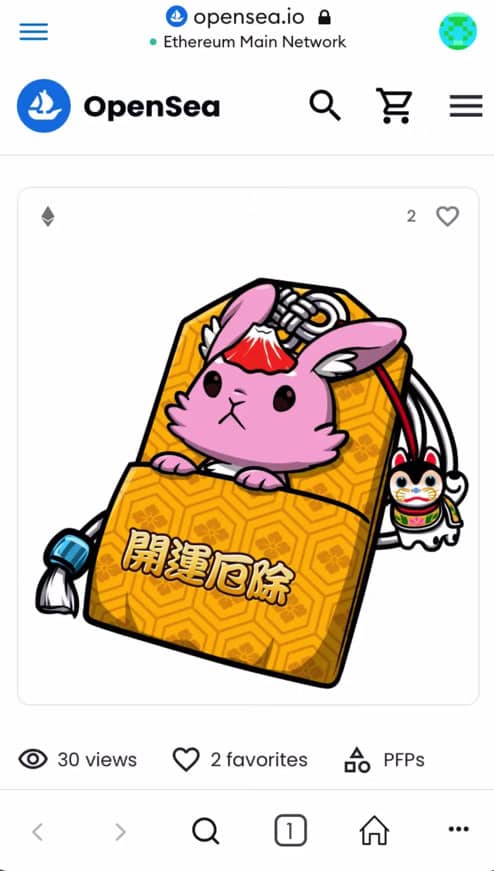

少し指を動かすと画像のように移動できるので、その指はそのまま反対の指で写真アプリをひらき、画像をそこまで持っていきます。
私は昔、長押ししてもなにも起こらないから保存できないものと思ってた…!指を動かすのがポイント!

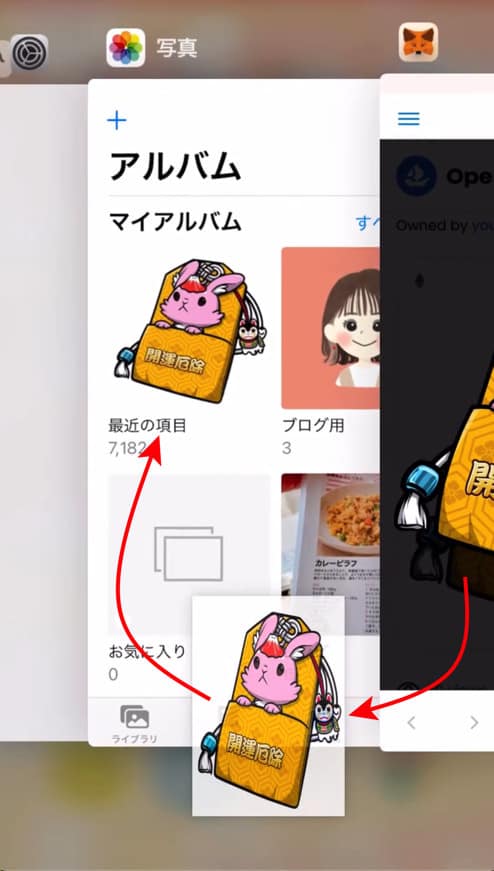
そのまま、好きなフォルダに移動すれば完了です。
私の例だと【最近の項目】に入れてるよ〜
ちなみに、iPhoneの場合は下段【iマーク】からサイズも確認できますよ。
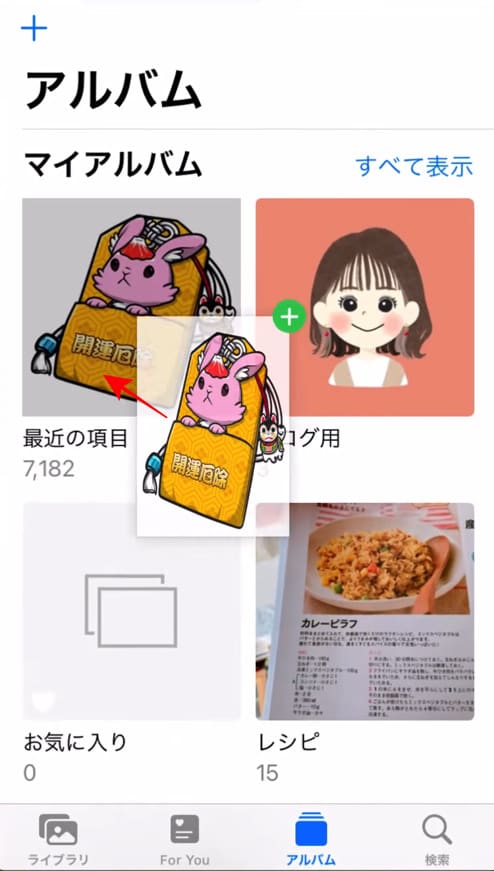

動画で確認する
すこしわかりにくいと思うので、iPhoneで実際に操作した動画も載せておきますね。
スマホで保存する動画を見る
OpenSeaのNFT画像のダウンロード(保存)先とサイズは?
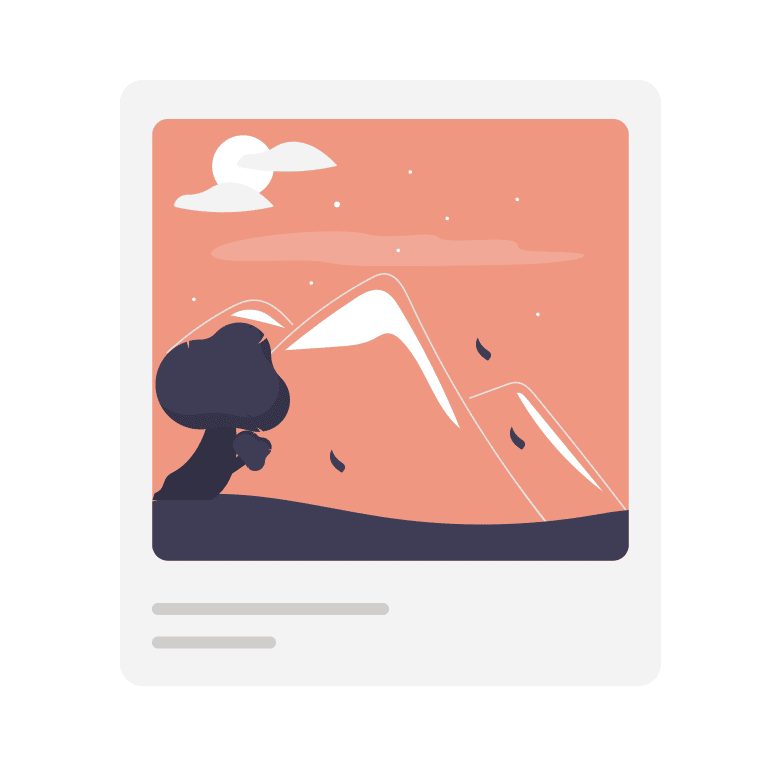
OpenSeaで購入したNFTが置かれている場所と、それぞれの場所で保存したときのサイズをまとめました。
パソコンの場合
パソコンでは次の6パターンで画像が表示されます。
- 収集済み①
- 収集済み②
- 収集済み③
- 収集済み④
- NFT作品個別ページ
- NFT作品個別ページ(拡大後)
①〜④まではスクショして切り取ったときのサイズだよ〜
NFTによってサイズは変わるけど、今回はShikibu world(SKB)で見てみるね♥
収集済み①
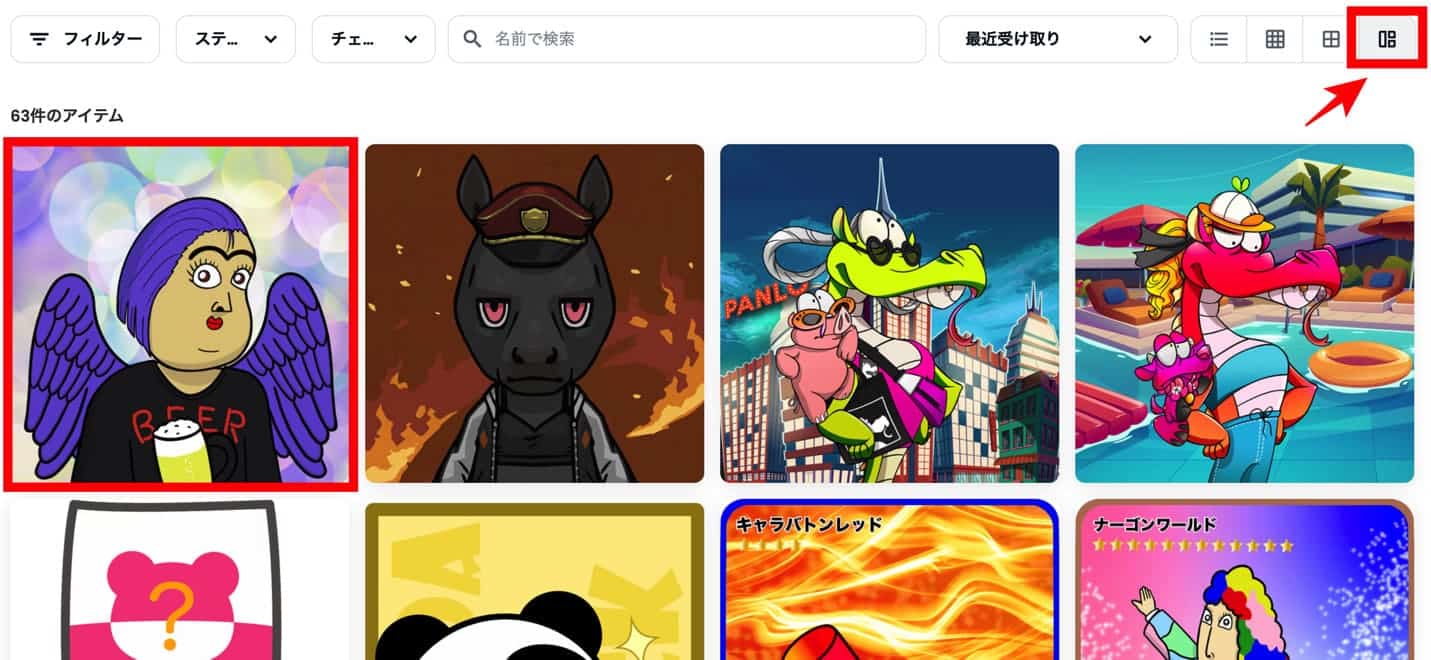
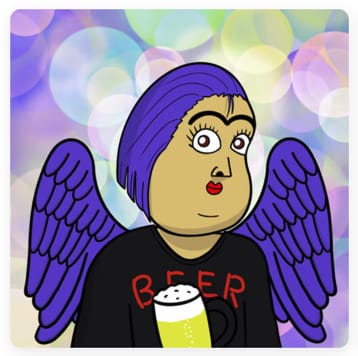
収集済み②
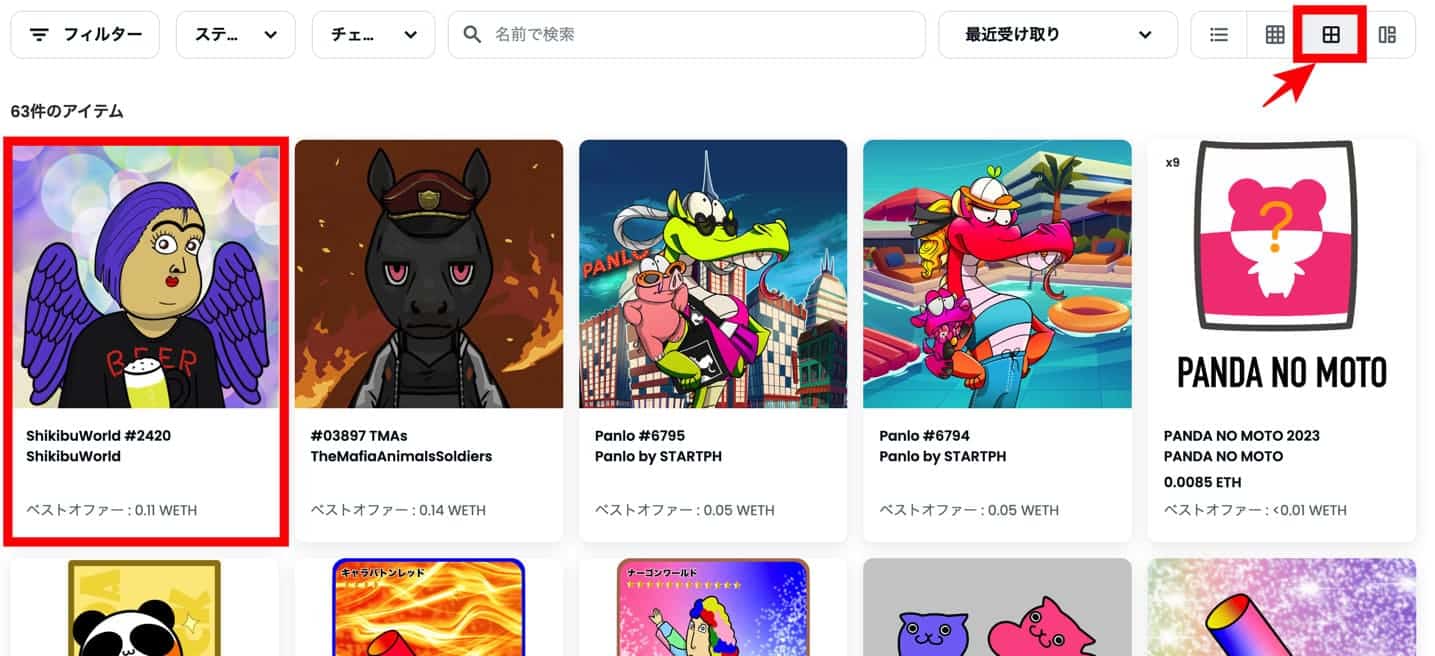

収集済み③
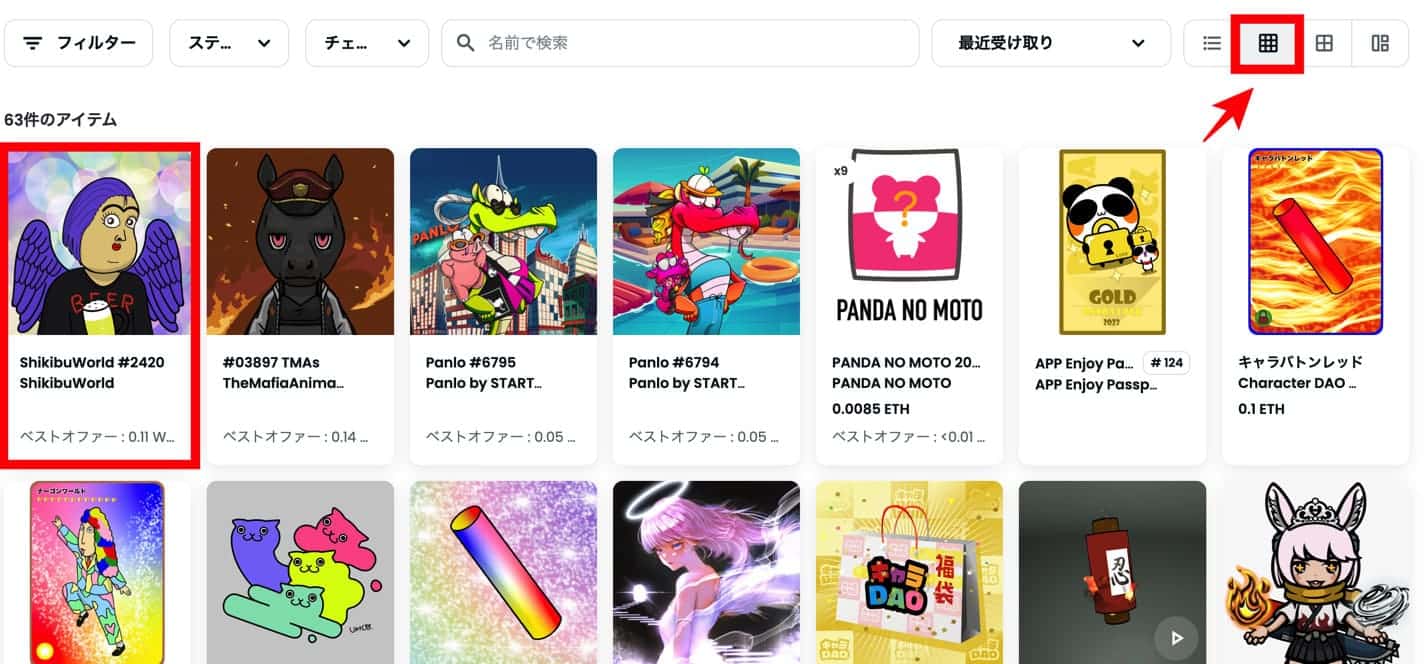

収集済み④


NFT作品個別ページ

NFT作品個別ページ(拡大後)
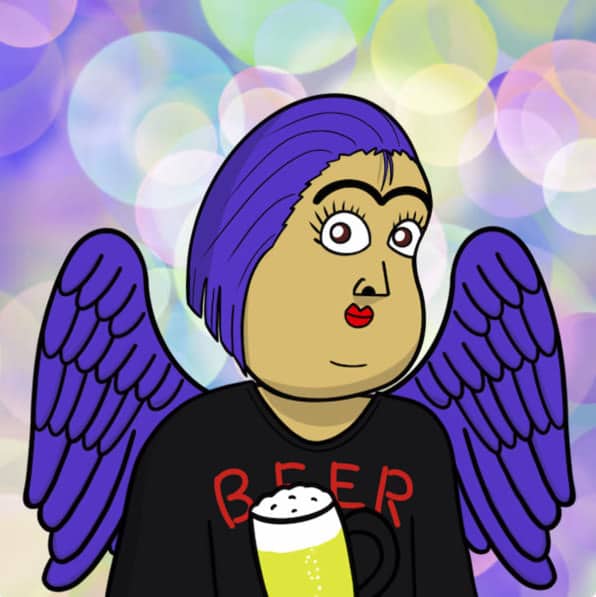
スマホの場合
スマホでは次の3パターンで画像が表示されます。
- 収集済み
- NFT作品個別ページ
- NFT作品個別ページ(拡大後)
収集済み
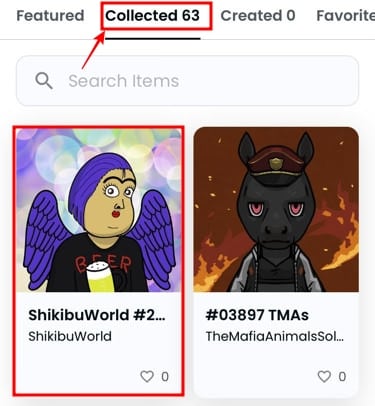

NFT作品個別ページ
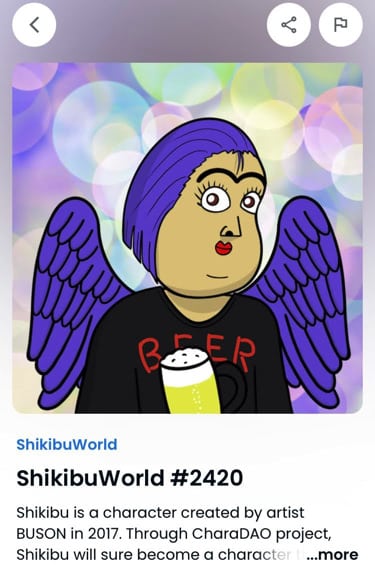
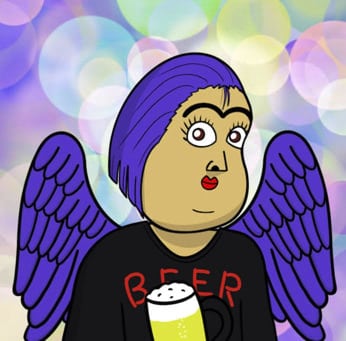
NFT作品個別ページ(拡大後)

サイズの使い分け方
こんなに種類があっても、いったいどのサイズを選べばいいの??と思いますよね。
基本的には次のとおりでOK。
- 大きいサイズの画像…パソコンで使うとき・加工したいとき
- 小さいサイズの画像…スマホで使うとき
大きい画像は、引き伸ばしても綺麗ですが画像は重くなるため、加工向きです。
小さい画像は、引き伸ばすと荒くなりますが画像は軽いため、スマホのような小さい画面で見るのにぴったりです。
場面に応じて使い分けてみてね♥
OpenSeaでNFT画像をダウンロード(保存)するときのよくある質問
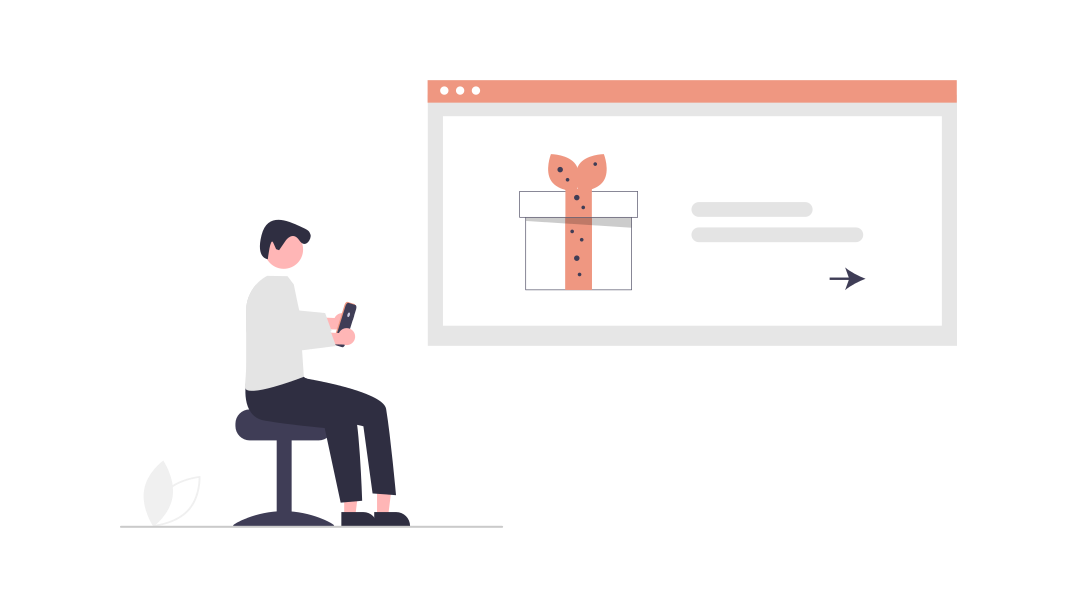
まとめ:OpenSeaでNFT画像をダウンロードしてみよう

この記事では、OpenSeaでNFT画像を保存する方法を、パソコンとスマホの両方で解説しました。
まとめると、パソコンでは以下の4パターン。
- スクリーンショットを撮る
- 右クリックで保存する
- Chromeの拡張機能を使う
- 全画面表示を使う【おすすめ】
スマホでは、以下の3パターンです。
- スクリーンショットを撮る
- 【Android&iPhoneOK】別のブラウザで開いて保存する
- 【iPhoneのみ】画像を長押しで保存する
使い道や手間によって、いろんなパターンを試してみるといいかもしれませんね!
▼OpenSeaの関連記事はこちら
>>> OpenSeaでのNFTの買い方を見てみる

>>> OpenSeaでスマホからNFTを買うやり方を見てみる

>>> NFTの送り方・受け取り方を見てみる

>>> OpenSeaでNFTを非表示・再表示にするやり方を見てみる

>>> NFTのガス代とは?相場や安くする方法を見てみる

>>> OpenSeaオファーの出し方・承認・交渉・キャンセル方法を見てみる
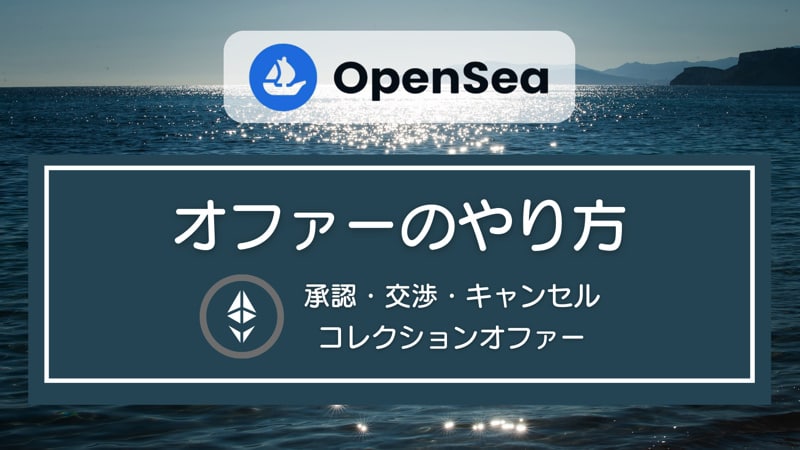
>>> OpenSeaで買えるおすすめの日本のNFTアートまとめ